Idealerweise hat man ein komplettes Backup des eigenen Computers. Fällt die Festplatte aus, hat man somit nicht nur die Daten gesichert, sondern kann mit neuer Festplatte, das System komplett wiederherstellen. Da die gesamte Festplatte gesichert ist, sparen wir uns auch die Suche nach den Daten und vergessen nichts.
Das Erstellen ist dank passender Software einfach möglich. In unserem Beispiel verwenden wir die Software „Mini Tool ShadowMaker Free„. Die Software ist in der Basisversion kostenlos und reicht für ein komplettes Backup aus.
Die Pro-Version gibt es ab 30 Euro, sodass man später jederzeit updaten kann.
Ansonsten braucht man nur noch eine USB-Festplatte. Diese sollte idealerweise mehr als doppelt so groß sein, wie die Systemplatte.
- Hohe Kapazität: Der Toshiba Canvio Partner bietet 1 TB Speicherplatz, sodass Sie eine große Menge...
- Schnelle Übertragungsgeschwindigkeit: Mit ihrer USB 3.0-Schnittstelle bietet diese externe...
- Easy Verwendung: Einfach einstecken externe Festplatte in den USB-Anschluss Ihres Computers und...
- Amazon Exclusive
- Erweiterung der Kapazität Ihres Computers mit einer leichten, kompakten Lösung Kampatibel mit PC,...
- Sofortige Plug-and-Play-PC-Kompatibilität; Einfache Drag-and-Drop-Funktionalität
Videoanleitung
Anleitung
Zuerst laden wir die Software aus dem Internet herunter. Die Free-Version ist kostenlos und enthält alle Basisfunktionen.
Nach dem Start der Software begrüßt uns der folgende Dialog:
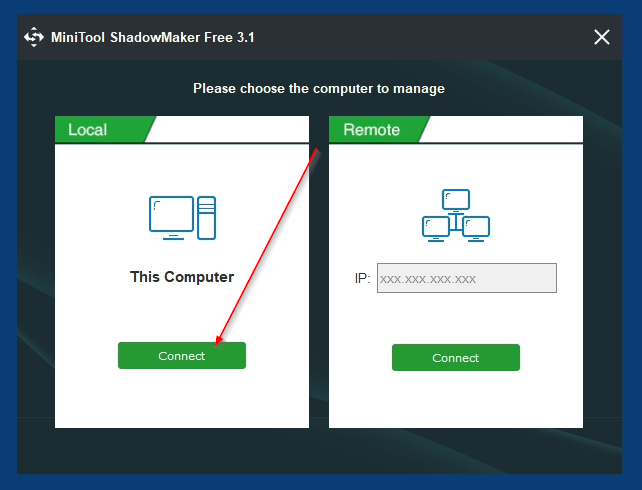
Hier klicken wir auf „Connect“, um uns zum lokalen Computer zu verbinden. Die Pro-Version kann hier auch andere Computer im Netzwerk verwalten.
Backup-Aufträge anlegen
Nach dem Start der Software legen wir einen neuen Backup-Auftrag an:
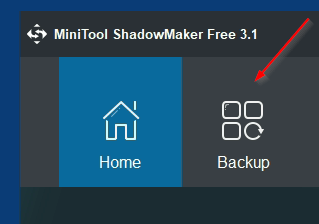
Ein Backupauftrag besteht aus Quelle und Ziel. Die Quelle soll unsere Systemplatte sein, das Ziel ist unser USB-Laufwerk.
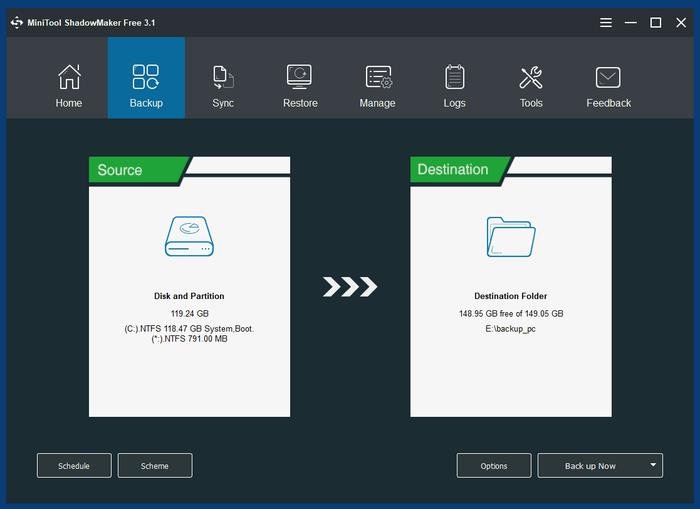
Mit einem Klick auf Source, bzw. die Quelle, öffnet sich folgende Dialog:
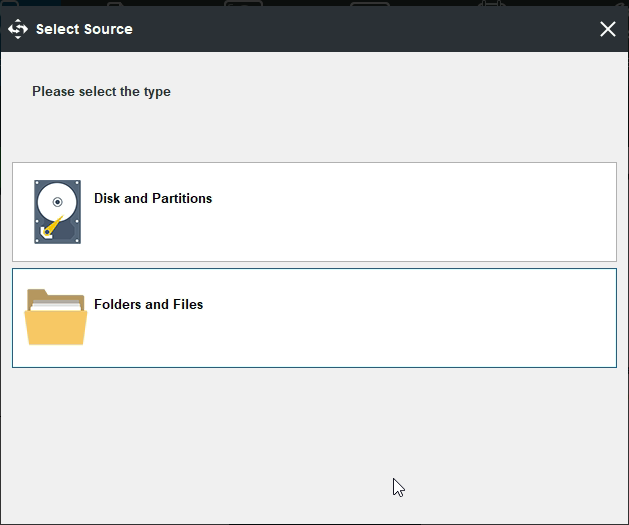
Hier wählen wir „Disk und Partitions“. Im nächsten Dialog wählen wir nun das Laufwerk und die Partitionen aus:
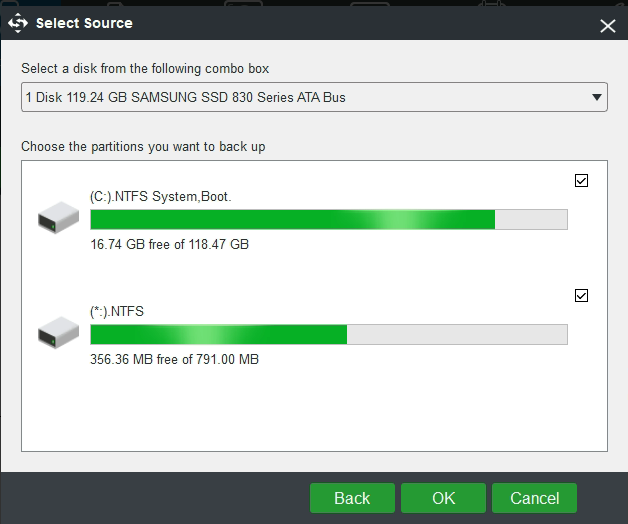
Sofern nicht alle Haken gesetzt sind, aktivieren wir alle Partitionen. Damit stellen wir sicher, dass die komplette Festplatte bzw. SSD gesichert wird.
Nach der Quelle, wählen wir nun das Backup-Ziel aus:
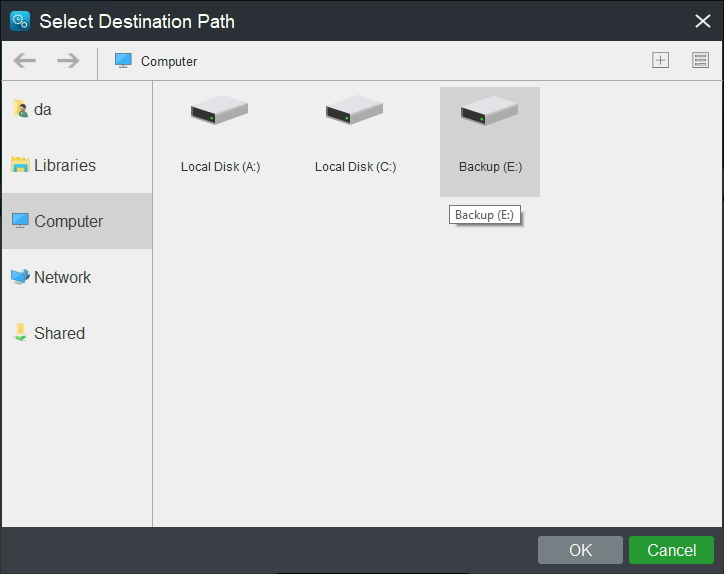
Hier wählen wir unsere USB-Festplatte aus. Ein Backup auf einen NAS-Ordner ist natürlich genauso möglich. Wer mag kann noch einen Blick in die Optionen werfen. Hier können Dateigrößen, Komprimierung und andere Einstellungen vorgenommen werden. So lässt sich der PC auch nach dem Backup automatisch herunterfahren.
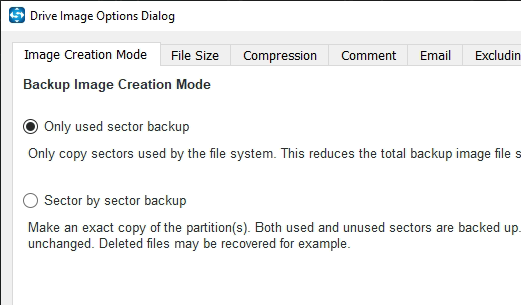
Nicht alle Funktionen sind in der Free-Version verfügbar. Die Standardeinstellungen funktionieren problemlos, sodass man sich hier nicht verkünsteln muss.
Das Backup starten wir nun mit einem Klick auf „Back up Now“.

Das Backup startet nun. Unter „Manage“ können wir den aktuellen Fortschritt anschauen.
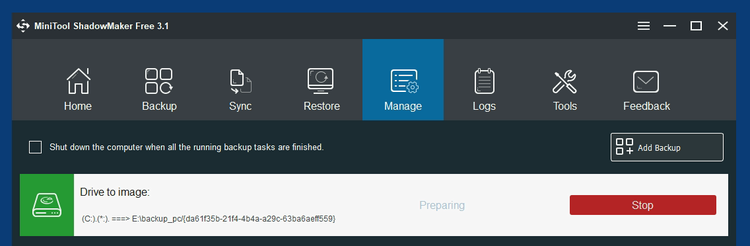
Je nach Größe der Festplatte dauert der Vorgang einige Zeit. Irgendwann ist das Backup fertig. Auf der USB-Platte finden wir nun die Backup-Datei:

Im Explorer von Windows können wir damit nicht soviel anfangen. Dafür können wir in der Software das Backup als Laufwerk in das System einbinden.
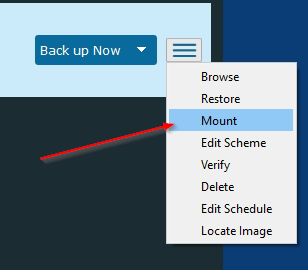
Im Wizard wählen wir nun den Backupstand und die Partition aus:
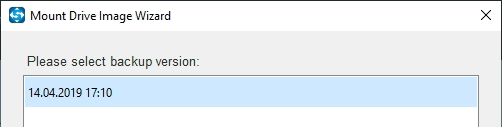
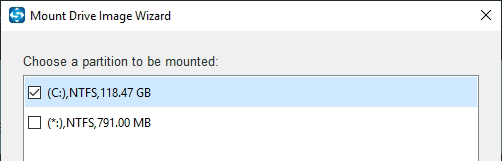
Das Backup wird nun als Laufwerk in das System eingebunden und man kann nun einzelne Dateien aus dem Backup kopieren.
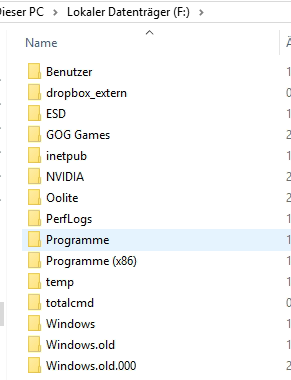
Diese Lösung bietet sich an, falls man mal ein paar Dateien gelöscht hat und diese wiederherstellen möchte. Wie man das gesamte System wiederherstellt, schauen wir uns in einem extra Artikel an.
Erneutes Backup starten
Will man das Backup erneut starten, kann man dies direkt im „Manage“-Tab:
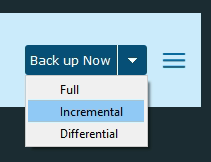
Es kann entweder ein volles, ein inkrementelles oder ein differentielles Backup erstellt werden. Ein volles Backup sichert die komplette Festplatte erneut, ein inkrementelles nur die Unterschiede zum letzten Backup und das differentielle sichert die Unterschiede seit dem letzten Vollbackup. Man kann sich also Zeit sparen, indem man nicht immer ein volles Backup erstellt.
Zeitplan für Backup anlegen
Es bietet sich an gleich einen Zeitplan für das Backup erstellen. Damit wird das Backup automatisch im Hintergrund ausgeführt und wird nicht vergessen.
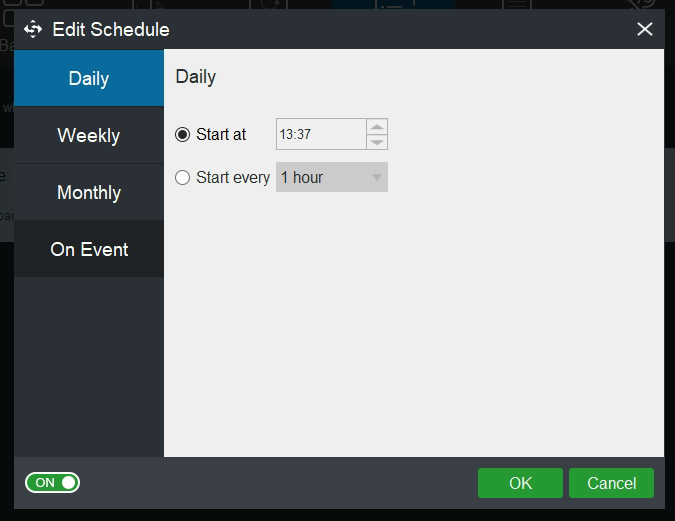
Von stündlich bis monatlich ist alles möglich. Auch hier sind in der Free-Version wieder nicht alle Einstellungen verfügbar.
Fazit
Mit dem ShadowMaker Free, haben wir in wenigen Minuten ein komplettes Backup erstellt. Da die Software kostenlos ist, gibt es eigentlich keine Ausreden mehr, auf das Backup zu verzichten.
Im zweiten Teil schauen wir uns an, wie wir Daten wiederherstellen können.



