Zahlreiche Computer werden günstiger ohne Windows 10 ausgeliefert. Meist wird ein Feigenblatt namens FreeDOS darauf vorinstalliert. Viel kann man damit nicht anfangen, aber man sieht zumindest, dass der Computer läuft und etwas tut.
Windows 10 kann auf solchen Geräten problemlos nachinstalliert werden. Passende Windows-Lizenzen gibt es auf Amazon oder eBay.de:
- Aufgeräumt und ruhig. Erreichen Sie mühelos Ihre Ziele dank des überarbeiteten Designs von...
- Biometrische Anmeldung und fortschrittlicher Schutz vor Viren. So sind Sie umfassend gegen die...
- Nutzen Sie mit Snap-Layouts Ihre Bildschirmfläche optimal aus.
- Einfachere, intuitive Benutzeroberfläche. Mithilfe neuer Funktionen wie Snap-Layouts können Sie...
- Biometrische Anmeldung, Verschlüsslung und fortschrittlicher Schutz vor Viren. So sind Sie...
- Einheitlichkeit für die IT. Windows 11 verwendet die konsistente und kompatible Windows 10 Basis...
- Media:DVD-ROM
- Betriebssystem:Microsoft Windows 7 Professional - 64-bit
- Sprache:Deutsch
Videoanleitung
Anleitung
Windows 10 Download
Im ersten Schritt laden wir Windows 10 herunter. Der Vorteil: man installiert sich so gleich die aktuelle Version und spart sich Zeit bei Updates. Selbst, wenn man eine DVD bekommen hat, ist es daher sinnvoll einen bootbaren USB-Stick zu erstellen mit der aktuellen Version.
Die aktuelle Version von Windows kann stets hier heruntergeladen werden. Der Download lädt das „Media Creation Tool“ herunter. Dieses führt dann den Download aus und kann auch gleich einen bootbaren USB-Stick erstellen. Hier genügt ein 8 GB großer USB-Stick.
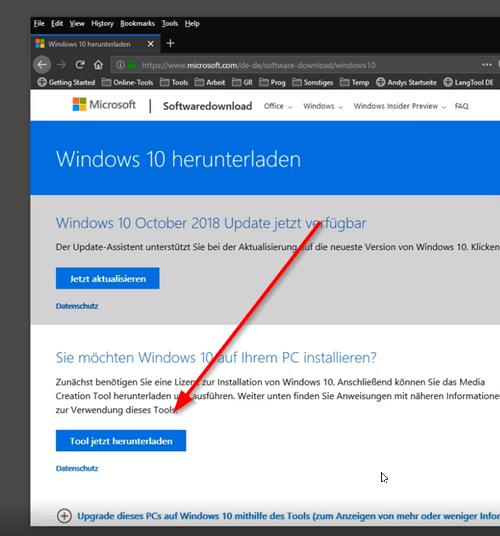
Die Bedienung des „Media Creation Tools“ ist einfach. Lizenzbedingungen akzeptieren, Windows-Sprache und Version festlegen und den Download beginnen. Sofern wir einen USB-Stick erstellen, schließen wir diesen an. Das Tool erkennt diesen und anschließend muss man diesen nur noch anwählen.
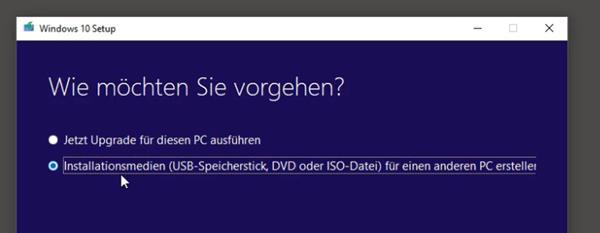
Der Download und die Erstellung des Boot-Sticks dauert einige Zeit. Einige Gigabyte an Daten müssen aus dem Netz heruntergeladen werden. Ist der Prozess abgeschlossen, geht es mit dem Stick zum neuen Rechner.
BIOS / UEFI
Der nächste Schritt führt uns in das UEFI des neuen Rechners. Je nach Hersteller sieht die Konfiguration etwas anders aus. Die grundsätzlichen Einstellungen sind jedoch gleich. Fangen wir mit der Bootreihenfolge an. Damit nicht FreeDOS startet, sondern unser USB-Stick, wählen wir diesen als bevorzugtes Boot-Medium aus. Sofern vorhanden, ändern wir auch den Bootmodus von Legacy auf das moderne UEFI ab.
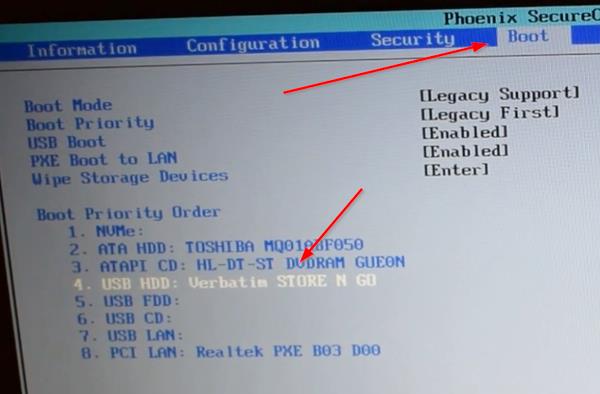
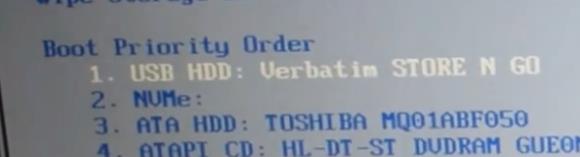
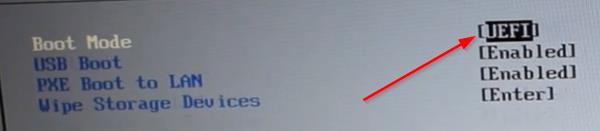
Anschließend speichern wir die Einstellungen und führen einen Neustart aus.
Windows 10 installieren
Sofern die Bootreihenfolge richtig eingestellt ist, sollte der Rechner jetzt vom USB-Stick booten. Nach kurzer Wartezeit erscheint die Windows-Installation mit der Sprachauswahl. Allerdings kann man die Sprache nicht einstellen, von daher geht es gleich weiter.
Es folgt die Eingabe des Lizenzkeys. Falls noch kein Key vorhanden ist, kann dies auch später nachgeholt werden. Sofern kein Key eingegeben wird, erfolgt eine Auswahl der Windows-Edition, möchte man lieber ein Home oder ein Professional installieren. Die N-Versionen sind ohne Media-Player und unterscheiden sich ansonsten nicht weiter von der normalen Version. Bei Eingabe des Keys wird die passende Version installiert.
Es folgt das Einrichten der Festplatte. Es werden eine oder mehrere Partitionen angelegt sein. Da diese nur FreeDOS enthalten, können diese gefahrlos gelöscht werden, sodass am Ende nur noch freier Speicher angezeigt wird. Wir müssen keine Partitionen anlegen, dies macht Windows für uns, sobald wir weiter klicken.
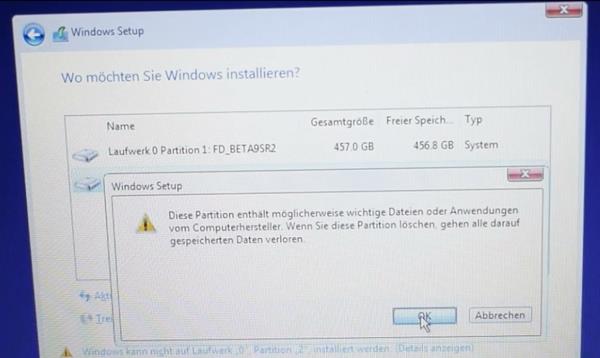

Nun beginnt die Installation. Windows wird installiert und der Rechner danach automatisch neu gestartet. Beim Neustart ziehen wir den USB-Stick ab.

Es folgen einige Schritte zur Einrichtung von Windows. So muss ein Benutzername festgelegt werden. Man hat die Wahl zwischen einem Online-Account und einem lokalen Konto. Letztere Option ist etwas versteckt.

Nach den Einstellungen zu Datenschutz, WLAN, Cortana und Co startet endlich Windows. Wir sind am Ziel. Na ja nicht ganz. Der erste Schritt sollte nun in den Gerätemanager führen. Welche Treiber fehlen?
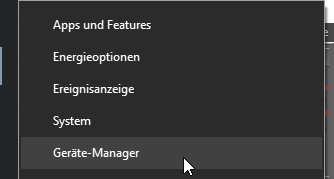
Eine gute Idee ist es, nun erstmal das Windows-Update zu starten. Die Chancen stehen hoch, dass weitere Treiber darüber bezogen und installiert werden.
Ansonsten sollte man nun zur Herstellerhomepage des Computers gehen und dort die passenden Treiber herunterladen und installieren. Sind alle Treiber installiert und alle Warnungen und Fehler im Gerätemanager weg, ist alles erledigt.
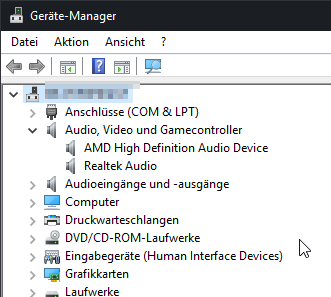




![Windows 7 Professional 64 Bit OEM [Alte Version]](https://m.media-amazon.com/images/I/51YGNFdb9AL._SL160_.jpg)
Ich habe ein msi katana 17 b13v neu gekauft und wollte Windows 10 installieren hab auch alles wie beschrieben ausgeführt, nur mir wird keine Festplatte angezeigt.
Das Ding ist doch recht neu, ich würde vermuten, dass da nur noch Windows 11 drauf läuft. Ansonsten beim Hersteller mal schauen, bzgl. Storage Treiber.