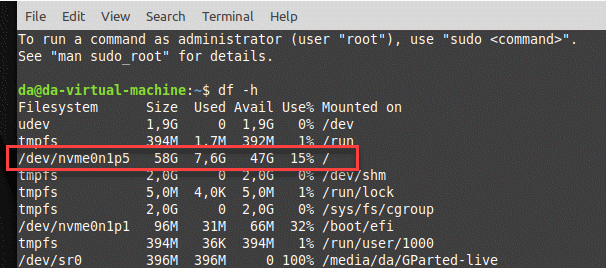Windows and Linux installed in parallel? How can I allocate more memory to Linux?
Windows and Linux can be installed in parallel on one hard disk without any problems. When Linux is installed, the amount of memory for Linux can be specified. However, it is not so easy to change it afterwards. Tools like the Windows Disk Management do not help here and cannot handle Linux file systems.
Note: We strongly recommend creating a current backup before partitioning.
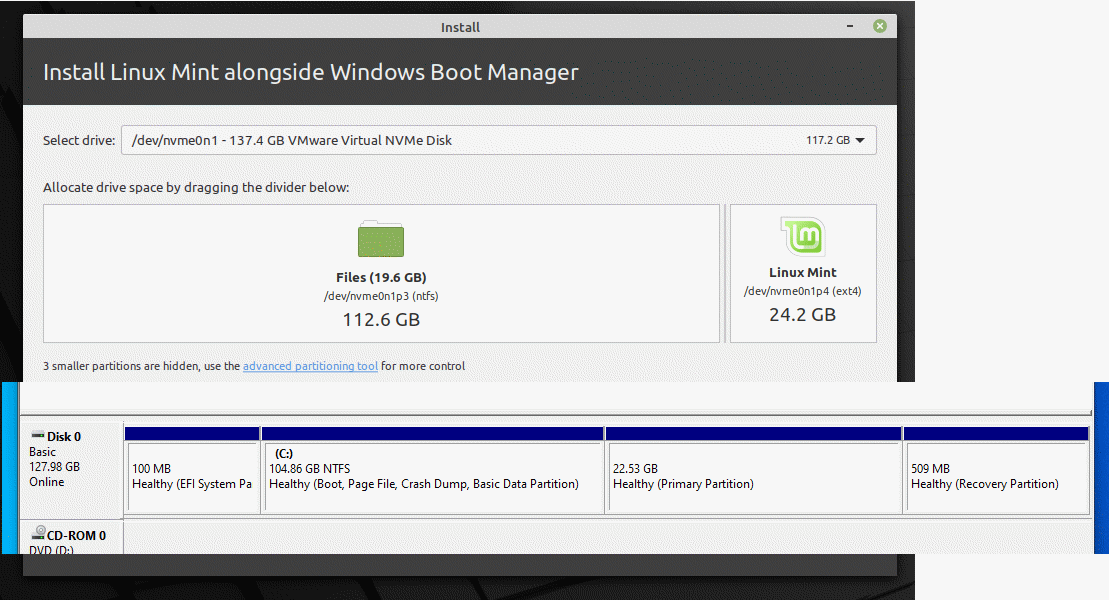
Video tutorial
Partitioning with GParted
GParted is the abbreviation for “Gnome Partition Editor”. This can be downloaded as a live DVD from the Internet. Using the ISO file, we can create a bootable USB stick, boot from it and perform the partitioning. As a Linux tool, it naturally also copes with the Linux file systems and partitions.
Create USB stick
In the first step, we download the GParted ISO file.
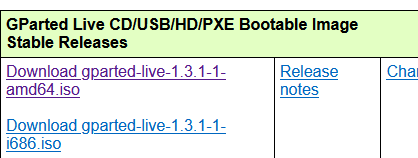
The ISO file is available in both 64-bit and 32-bit versions. Here we select the correct version, in most cases this is the 64-bit version, provided that the computer is not older than 15 years.
With the free software Rufus we can now create a bootable USB stick. Here we select the ISO file, as partition scheme we select GPT or Bios, depending on how modern our computer is equipped. If the computer has a UEFI bios, GPT is the right choice, otherwise in case of boot problems just create the stick again with different parameters.
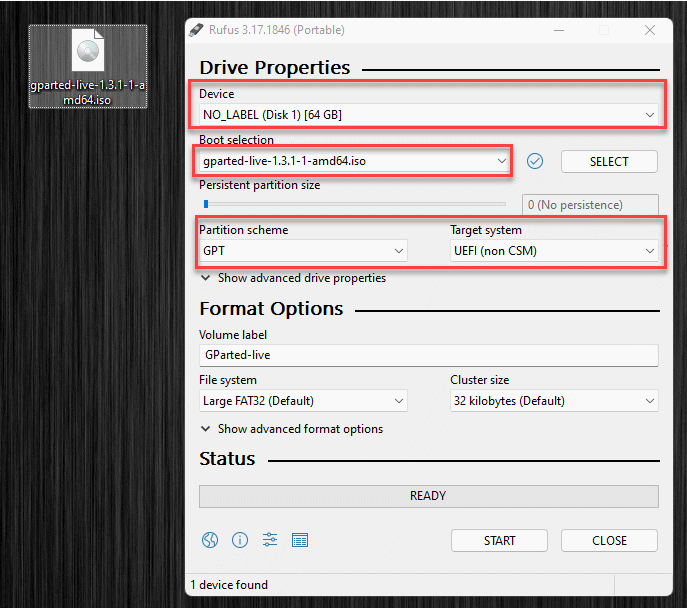
We click on Start, a query follows, here we select the DD image mode.
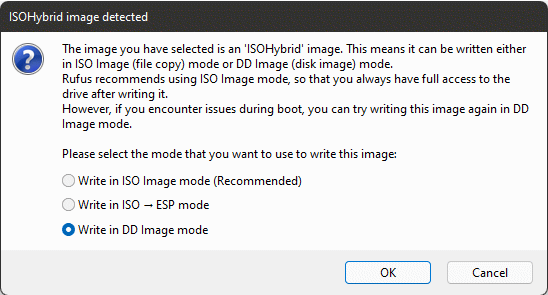
The USB stick is now created. All data of the stick will be deleted.
Booting in USB stick
Once the stick is created, we can boot from it. Depending on the computer, we have to press a special key at startup to enter the boot menu.
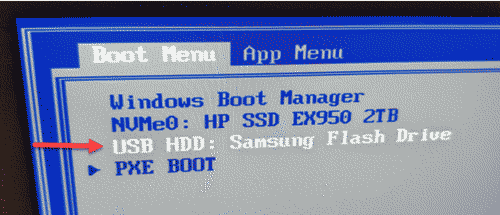
If it has worked, the live system starts. In the boot menu, simply confirm with Enter.
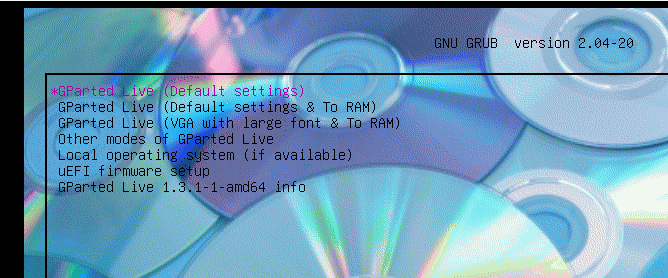
A few queries regarding the language and the keyboard layout follow.
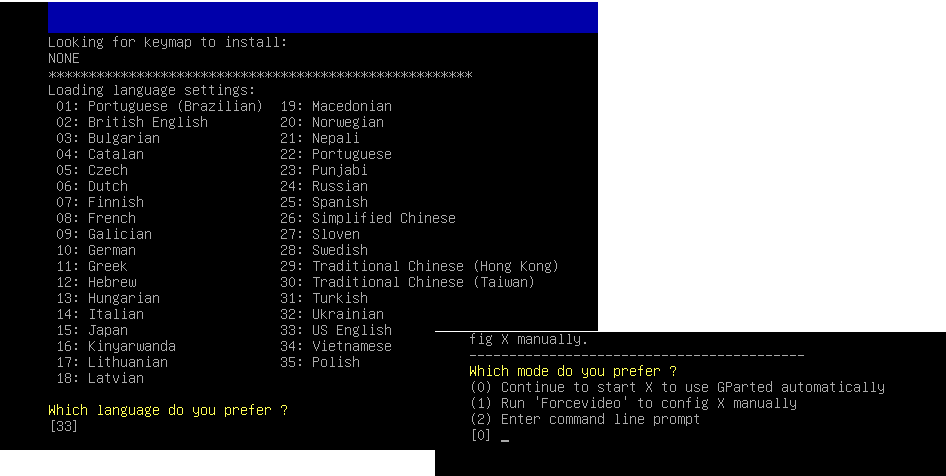
After that the Linux desktop starts. Here we can now start and call GParted. We now see our hard disk layout and can start changing the partitions. First, we change the size of our Windows partition.
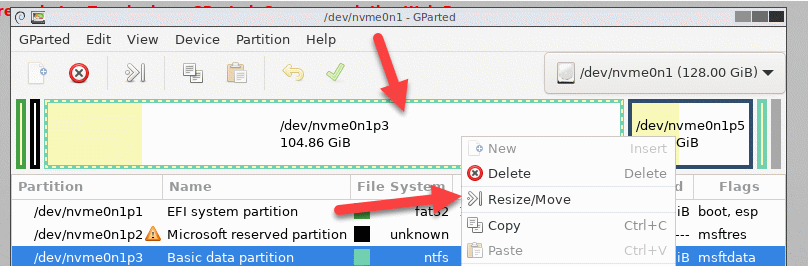
We shrink this by the size by which we want to enlarge the Linux partition.
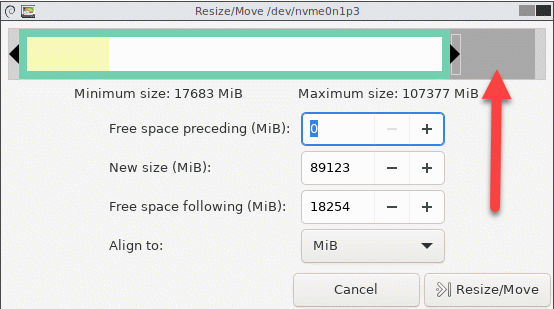
This gives us space in front of the Linux partition, which we resize next.
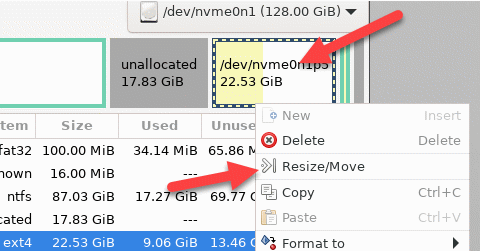
We now move the Linux partition to the left and then enlarge it by the free area.
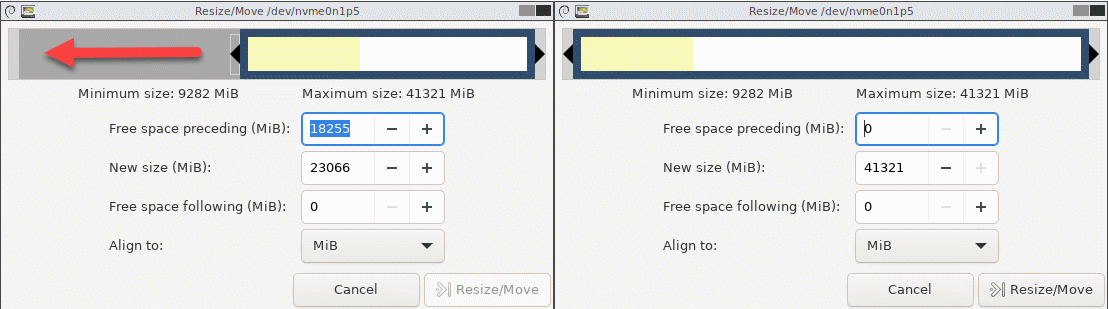
As soon as we apply the new settings, a warning is issued that we can no longer boot in case of doubt. This is also the reason for the backup recommendation at the beginning.
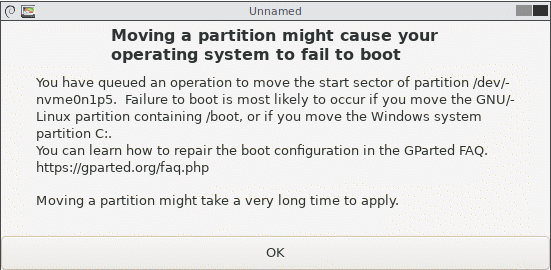
After confirming the warning, we can apply the settings.
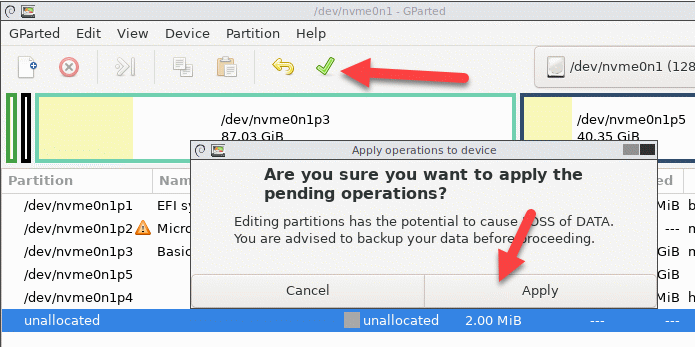
The partitions are now adjusted, moved, enlarged. The process takes a while.
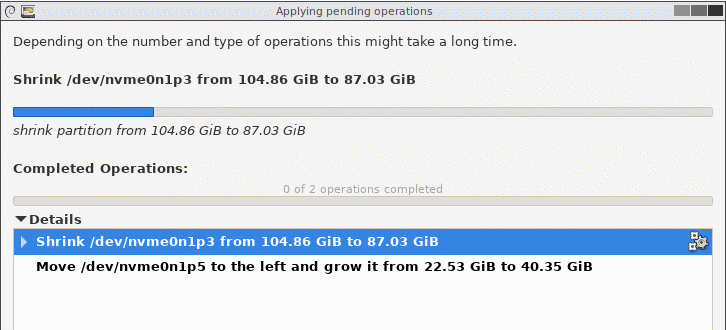
Once the actions are completed, we can restart the computer. First we should check if Windows boots and also Linux.
In Linux there is now more memory available.