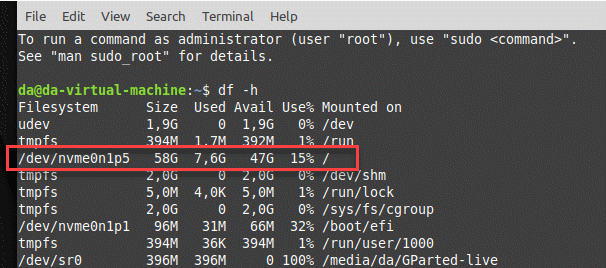Windows und Linux parallel installiert? Linux Partition nachträglich vergrößern.
Windows und Linux lassen sich problemlos parallel auf einer Festplatte installieren. Bei der Installation von Linux kann der Speicherplatz für Linux festgelegt werden. Allerdings ist eine nachträgliche Veränderung nicht mehr so einfach möglich. Tools wie die Windows Datenträgerverwaltung helfen hier nicht weiter und können auch nicht mit Linux Dateisystemen umgehen.
Hinweis: Wir empfehlen unbedingt ein aktuelles Backup zu erstellen, bevor die Partitionierung vorgenommen wird.
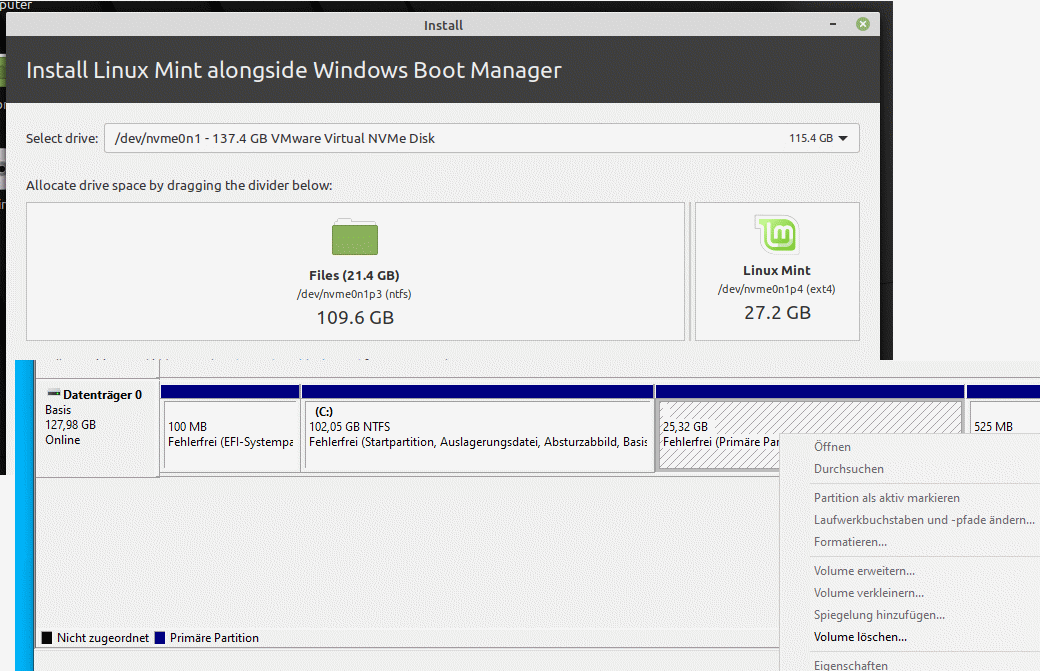
Videoanleitung
Partitionierung mit GParted
GParted ist die Abkürzung für „Gnome Partition Editor“. Dieses kann als Live-DVD aus dem Internet geladen werden. Mittels der ISO-Datei können wir einen bootbaren USB-Stick erstellen, davon booten und die Partitionierung vornehmen. Als Linux-Tool kommt es natürlich auch mit den Linux-Dateisystemen und Partitionen klar.
USB-Stick erstellen
Im ersten Schritt laden wir uns die GParted-ISO-Datei herunter.
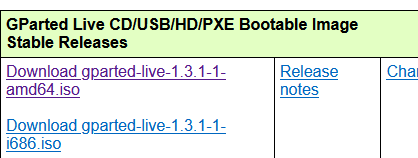
Die ISO-Datei gibt es sowohl als 64-Bit und 32-Bit Version. Hier wählen wir die richtige Version aus, in den meisten Fällen ist dies die 64-Bit Version, sofern der Computer nicht älter als 15 Jahre ist.
Mit der kostenlosen Software Rufus können wir nun einen bootbaren USB-Stick erstellen. Hier wählen wir die ISO-Datei aus, als Partitionsschema wählen wir GPT oder Bios aus, je nachdem wie modern unser Computer ausgestattet ist. Falls der Computer ein UEFI-Bios hat, ist GPT die richtige Wahl, ansonsten bei Boot-Problemen einfach den Stick nochmal mit anderen Parametern erstellen.
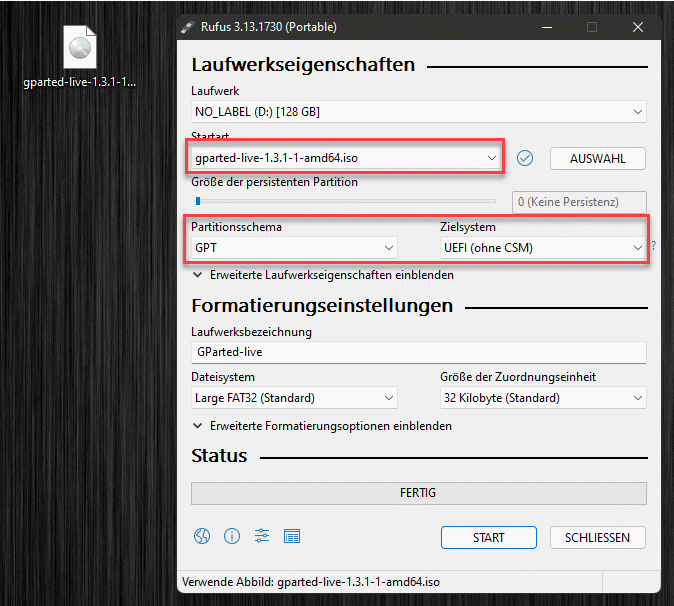
Wir klicken auf Start, es folgt eine Abfrage, hier wählen wir den DD-Abbild-Modus aus.
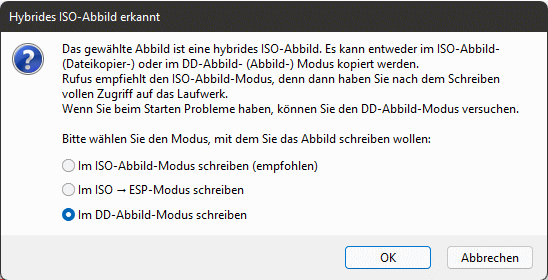
Der USB-Stick wird nun erstellt. Alle Daten des Sticks werden hierbei gelöscht.
Booten im USB-Stick
Sobald der Stick erstellt ist, können wir davon starten. Je nach Computer müssen wir eine spezielle Taste beim Start drücken um das Boot-Menü aufzurufen.
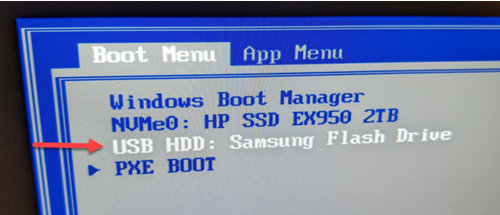
Hat es geklappt startet das Live-System. Im Boot-Menü einfach mit Enter bestätigen.
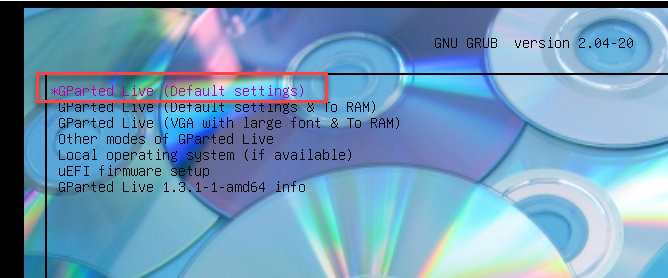
Es folgen ein paar Abfragen bzgl. der Sprache und des Tastatur-Layouts.
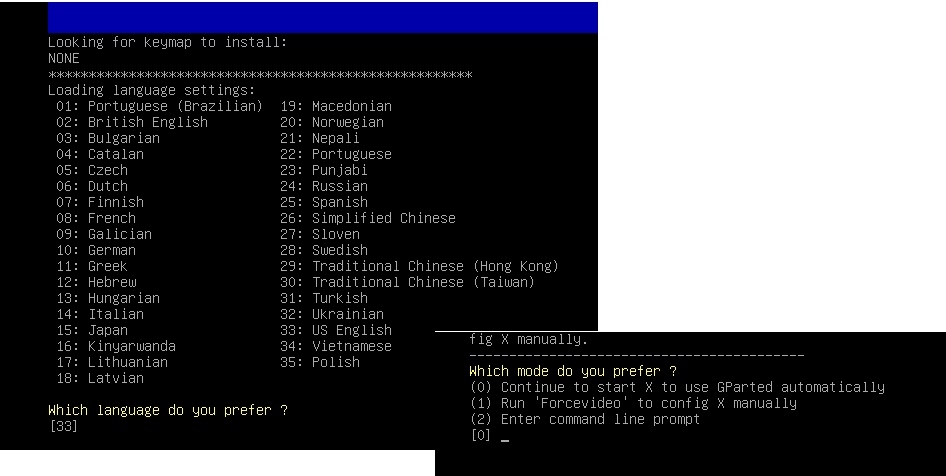
Anschließend startet der Linux-Desktop. Hier können wir nun beginnen und GParted aufrufen. Wir sehen nun unser Festplattenlayout und können mit der Veränderung der Partitionen beginnen. Zuerst ändern wir die Größe unserer Windows-Partition.
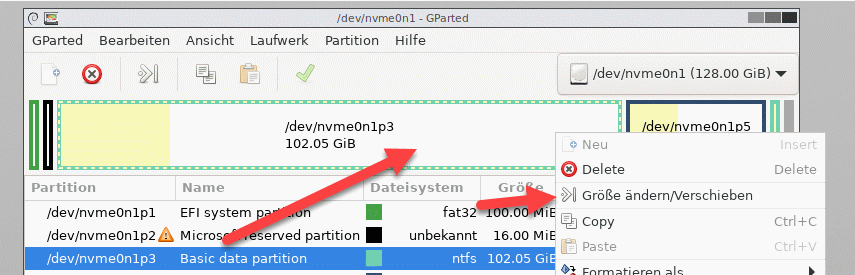
Diese verkleinern wir um die Größe, um welche wir die Linux-Partition vergrößern wollen.
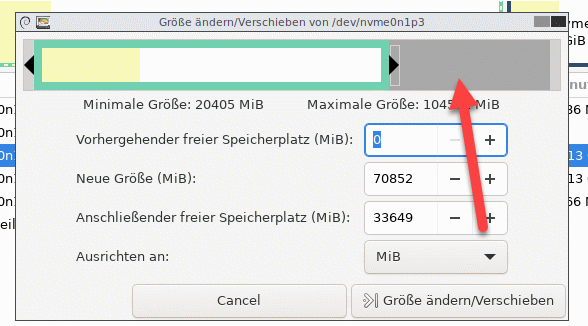
Dies verschafft uns Platz vor der Linux-Partition, welche wir als Nächstes in der Größe verändern.
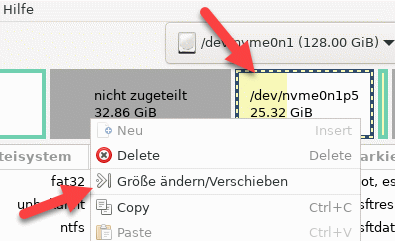
Die Linux-Partition schieben wir nun nach links und vergrößern diese anschließend um den freien Bereich.
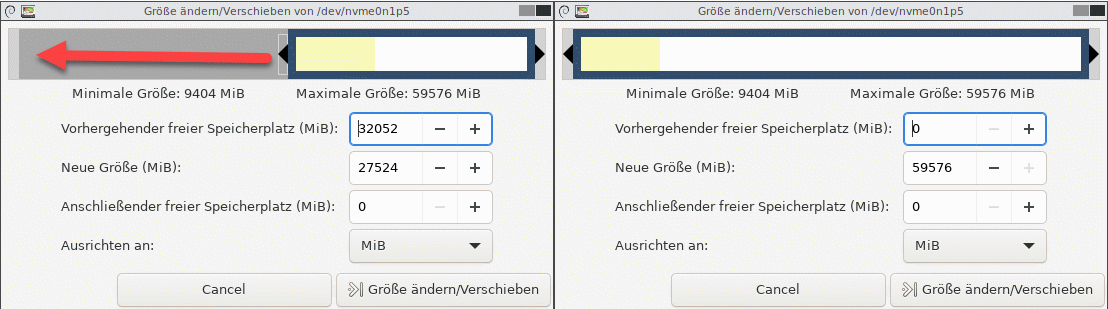
Sobald wir die neuen Einstellungen übernehmen, erfolgt eine Warnung, dass wir im Zweifelsfall nicht mehr booten können. Aus diesem Grund auch die Backupempfehlung am Anfang.
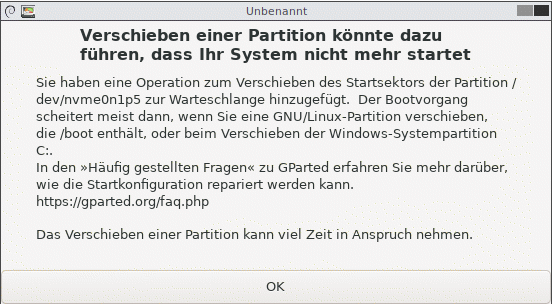
Nachdem wir die Warnung bestätigt haben können wir die Einstellungen übernehmen.
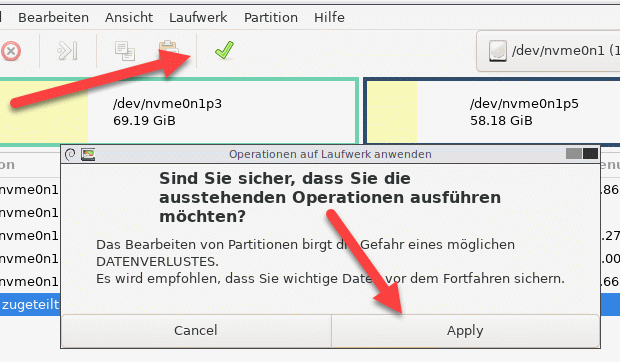
Die Partitionen werden nun angepasst, verschoben, vergrößert. Der Vorgang dauert eine Weile.
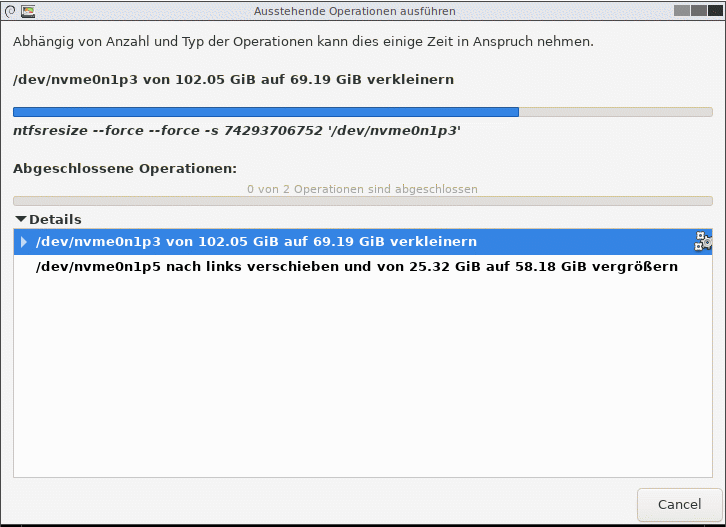
Sobald die Aktionen abgeschlossen sind, können wir den Computer neu starten. Zuerst sollten wir prüfen, ob Windows und auch Linux booten.
In Linux steht nun mehr Speicherplatz zur Verfügung.