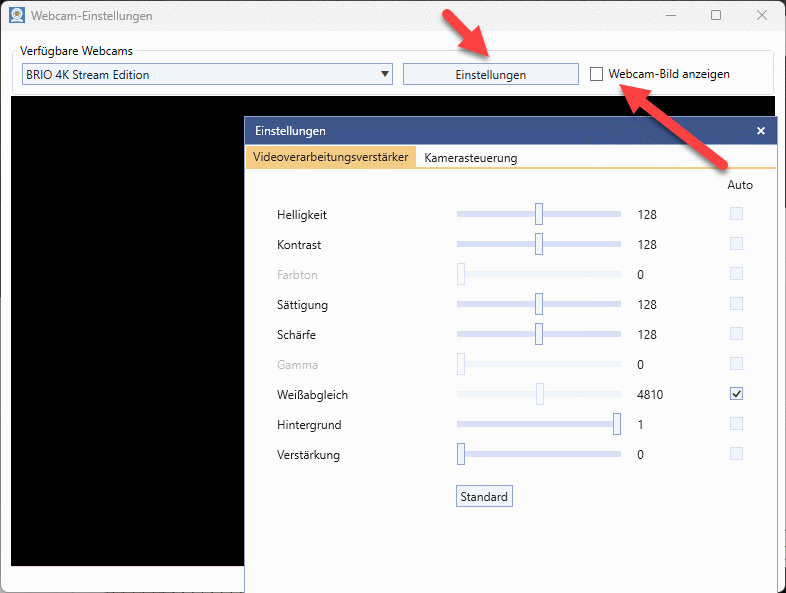Configure webcam settings during the video conference. Wecbam settings dialogue in Windows.
Webcams offer various settings, e.g. brightness, auto-focus, contrast, etc. The range of settings depends on the model. Some webcams also come with a setting tool, others do not. Windows offers a general settings dialogue for webcams, but this is not so easy to access.
Video
Call webcam settings with batch file / shortcut
If you simply want to have a shortcut for the webcam dialogue on the desktop, you can look at this open source project.
It is simply a ZIP file. After unpacking it, we find a folder with several batch files.

Detect webcam names
We open a command prompt in said folder (type cmd in the address bar) and run the file “whatismywebcam.bat“.
The batch file gives us the names of the webcams in the system. Here we also find the name of the webcam.
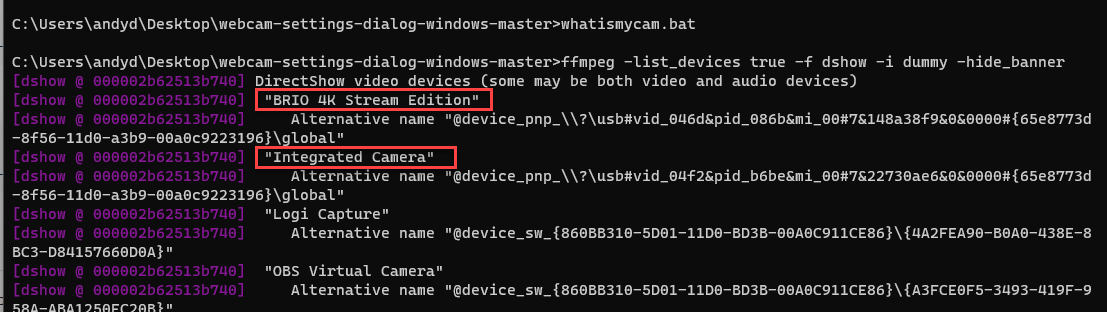
Edit batch file for call
We copy the name of the desired webcam and paste it into the line “set cam” of the file “webcamdialog.bat“.
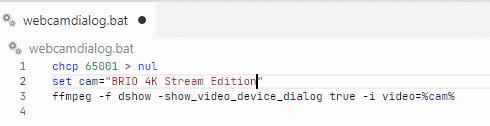
Call up webcam settings
If we now call up this file, either via double-click or via the command prompt, it will now open the webcam settings dialogue. We can also create a shortcut to the file and then place it on the desktop.
Editing the settings is also possible when the webcam is in use, e.g. during an ongoing video conference.
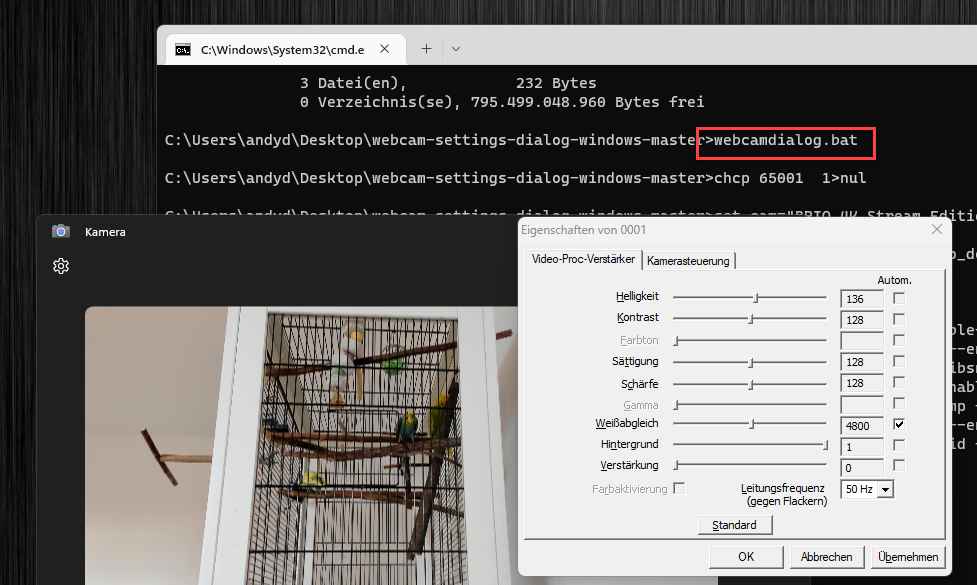
Webcam settings tool as an alternative
If you don’t want to mess around with the command prompt, you can also check out our free tool “Webcam Settings“.
Here we select the webcam and can then open the settings. Provided the webcam is in use, we should uncheck “Show webcam image”. This allows it to be called up even if another application is currently using the webcam.