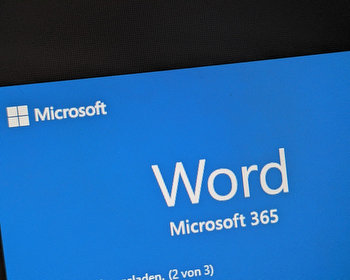Problème
Les tableaux sont un bon moyen de présenter clairement du texte et des données. Si vous utilisez des tableaux à Microsoft Word, il peut arriver que la hauteur de ligne du tableau ne s’adapte pas automatiquement au texte. Des parties du texte disparaissent alors ou sont coupées, comme vous pouvez le voir dans la capture d’écran ci-dessous, parce que la hauteur de ligne est trop petite. Vous devez alors toujours ajuster la hauteur des lignes manuellement, par exemple en faisant glisser la souris, ce qui peut être ennuyeux et gênant, surtout en cas de changement de page.
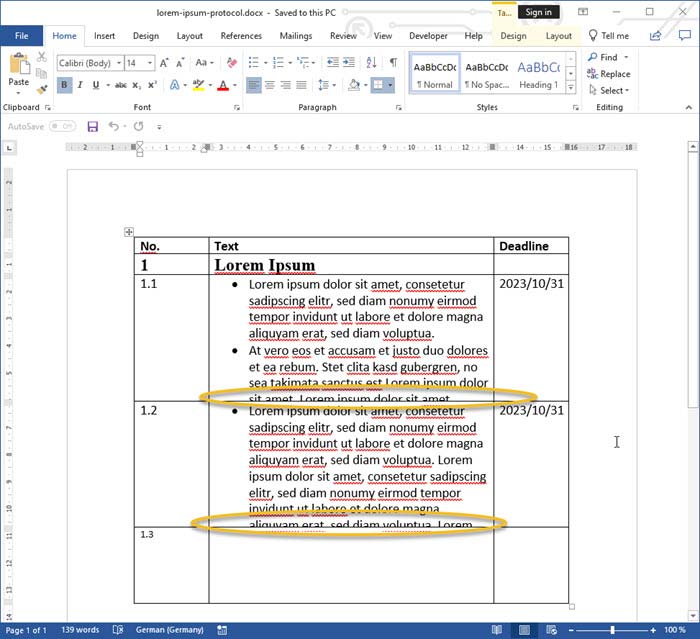
Solution
Pour résoudre le problème, sélectionnez les lignes concernées ou l’ensemble du tableau.
Ensuite, cliquez droit et sélectionnez Propriétés du tableau…
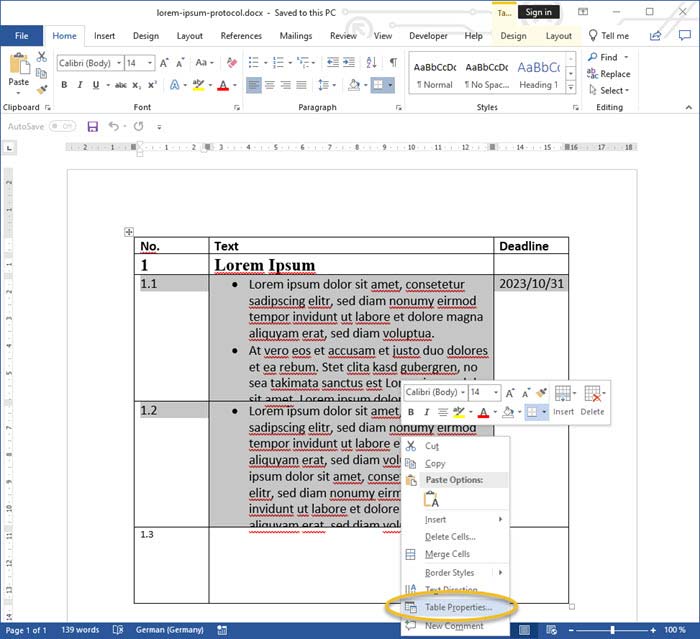
Dans le dialogue suivant, allez à l’onglet “Ligne”. Le problème est probablement dû au fait que la hauteur de ligne est réglée sur “Exactement“.
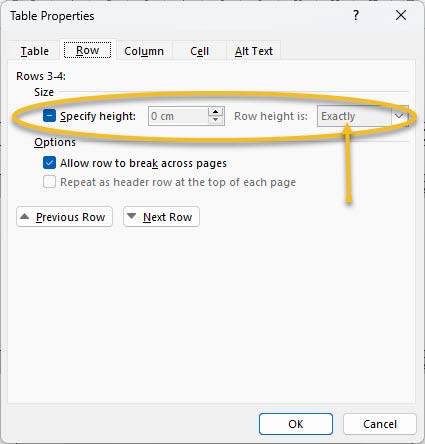
Dans l’onglet “Ligne“, sous la section “Taille“, je recommande d’effectuer les réglages suivants, comme le montre la capture d’écran ci-dessous :
-
-
- Réglez la “hauteur de la ligne” sur “Au moins”
- Réglez la hauteur à “0 cm”
- Désactiver la case à cocher “Spécifier la hauteur”
-
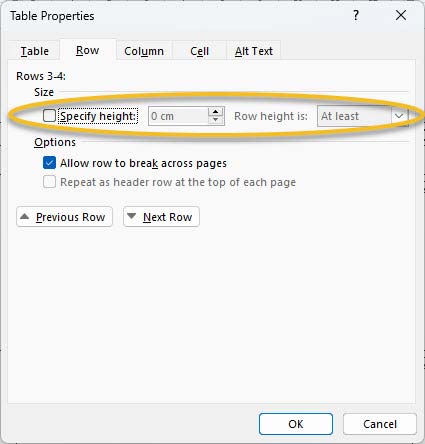
Après cela, vous pouvez écrire dans la cellule du tableau et à chaque saut de ligne, la hauteur de la cellule s’adaptera automatiquement au texte.