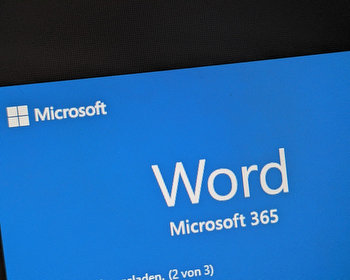Problem
Tables are a good way of presenting text and data clearly. If you use tables in Microsoft Word, it can happen that the row height of the table does not automatically adjust to the text. Parts of the text then disappear or are cut off, as you can see in the screenshot below, because the row height is too small. You then always have to adjust the row height manually, e.g. by dragging with the mouse, which can be annoying and inconvenient, especially if there is a page change.
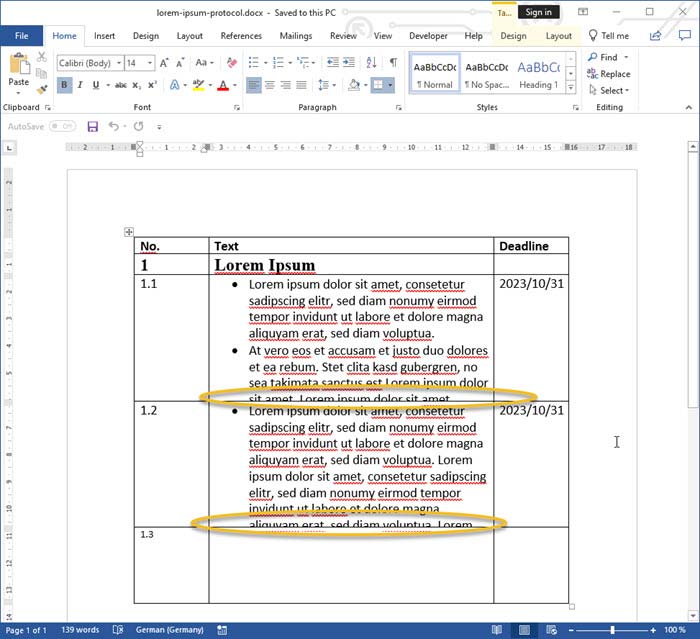
Solution
To fix the problem, select the relevant rows or the entire table.
Then right-click and select Table Properties….
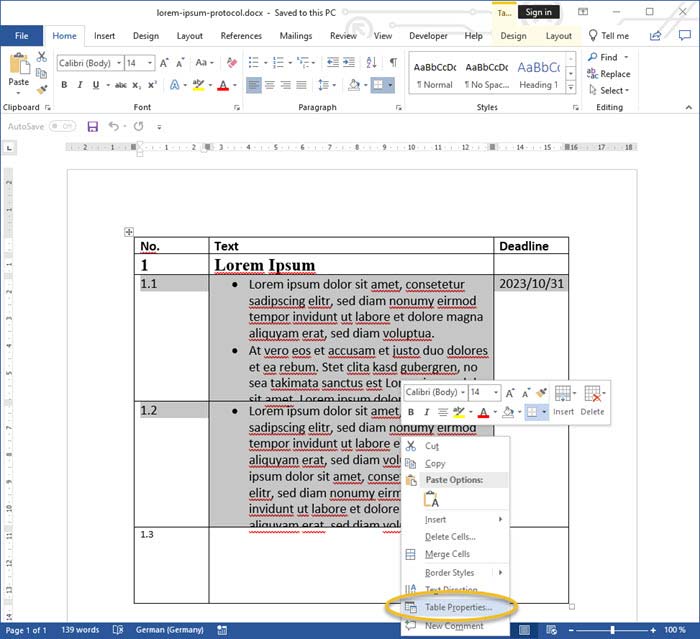
In the following dialogue, go to the “Row” tab. The problem is most likely due to the fact that the Row height is set to “Exactly“.
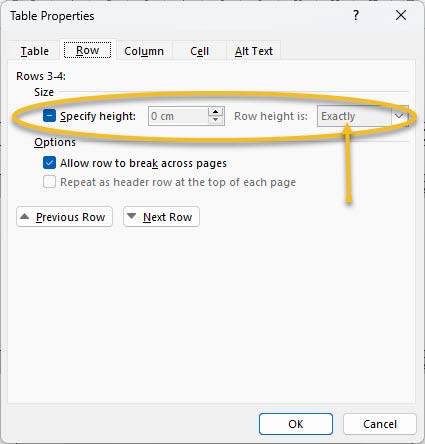
I recommend in the tab “Row” under the section “Size” to make the following settings, as shown in the screenshot below:
-
- Set the “Row height is:” to “At least”
- Set the height to “0 cm”
- Disable checkbox “Specify height”
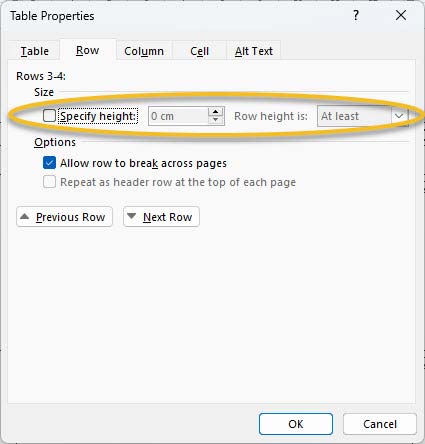
After that you can write in the table cell and with each line break the height of the cell will automatically adjust to the text.