Comment crypter votre disque système Windows avec VeraCrypt.
Lorsqu’il s’agit de crypter la partition système, nous pensons généralement à Bitlocker dans Windows. Malheureusement, cette méthode de cryptage n’est incluse que dans la version Pro de Windows. Les utilisateurs domestiques n’ont pas accès à cette fonction. Si vous disposez de la version Home ou si vous ne faites pas confiance à Microsoft, vous pouvez également utiliser VeraCrypt pour le cryptage. VeraCrypt est la version moderne de TrueCrypt, qui n’est plus utilisé.
Dans ce tutoriel, nous verrons comment nous voulons crypter Windows ou la partition système de Windows. Les configurations à double démarrage, par exemple Windows et Linux, ne sont pas prises en compte.
Télécharger
Nous commençons par télécharger VeraCrypt. La dernière version est disponible sur la page de téléchargement du projet. Nous installons ensuite le logiciel.
Nous recommandons généralement de sauvegarder le système et les données avant le cryptage.
Cryptage de la partition du système / du lecteur
Après avoir ouvert VeraCrypt, nous sélectionnons “System – Encrypt Sytem/Drive”.

Ceci démarre un assistant qui nous guidera tout au long du processus de cryptage. Dans la première étape, nous sélectionnons “Normal”.

Ensuite, nous pouvons sélectionner ce que nous voulons crypter. En général, la première option est la bonne. Cela permet de crypter la partition système de Windows. Si vous avez plusieurs partitions sur votre disque, vous devez sélectionner la deuxième option afin de crypter toutes les partitions du disque.

L’étape suivante définit l’option de démarrage. Dans notre cas, nous n’avons qu’un seul système d’exploitation, nous sélectionnons donc la première option. Si plusieurs systèmes d’exploitation sont installés, comme Windows et Linux, vous devez sélectionner la deuxième option.
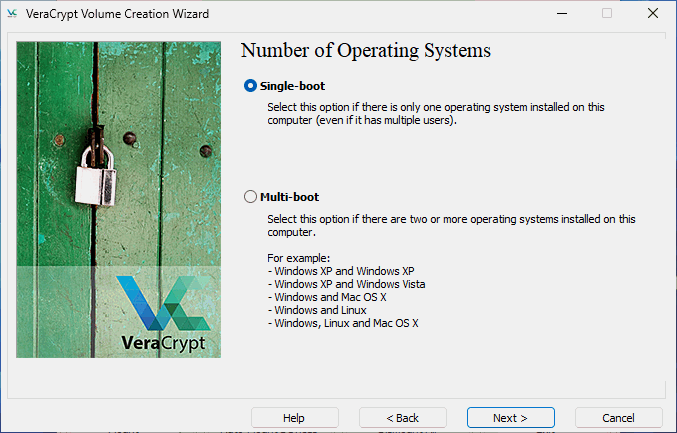
Ensuite, nous définissons l’algorithme de cryptage. En général, les paramètres par défaut conviennent, il suffit donc de cliquer sur suivant.
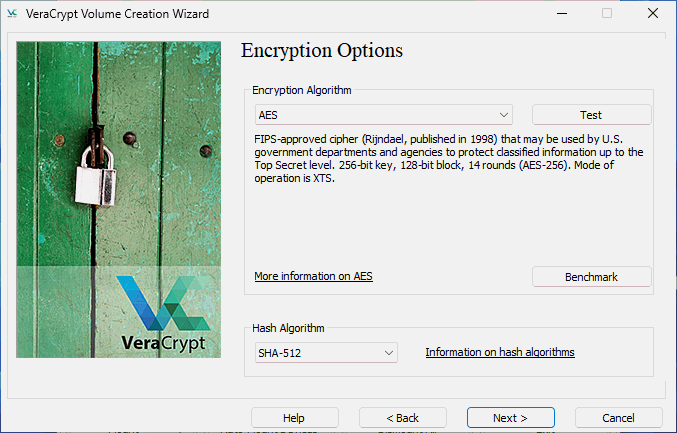
Nous devons maintenant définir le mot de passe. Ce mot de passe sera utilisé pour déverrouiller le système. En général, plus il est long, mieux c’est.

Après avoir défini le mot de passe, nous devons générer des données aléatoires. Cela améliore la force de cryptage, il suffit donc de déplacer la souris dans les fenêtres.

Nous pouvons, et devons, également créer un disque de secours. Si votre chargeur de démarrage est endommagé pour une raison quelconque, le disque de secours peut être utilisé pour décrypter et restaurer vos données. Sauvegardez donc ce disque dans un endroit sûr.

La méthode d’effacement définit ce qu’il convient de faire de l’espace vide sur votre disque. Si vous avez un nouvel ordinateur, vous pouvez sélectionner “Aucun”, si l’ordinateur contient déjà des données, vous devez effacer l’espace disque vide. Dans le cas contraire, certaines données non chiffrées pourraient être récupérées.

Avant de procéder au chiffrement, VeraCrypt effectue un test de démarrage. Cela permet de s’assurer que le nouveau chargeur de démarrage fonctionne et que vous pouvez saisir le mot de passe pour démarrer le système. Cela permet de s’assurer que tout fonctionne avant de crypter vos données.

Au démarrage, vous devez maintenant saisir votre mot de passe. Le PIM n’est nécessaire que si vous en avez configuré un.

Windows devrait maintenant démarrer normalement et VeraCrypt devrait signaler que le test a été effectué.

Vous pouvez maintenant cliquer sur le bouton “Encrypt” pour lancer le cryptage. Après avoir cliqué sur le bouton, il peut s’écouler quelques minutes avant que le cryptage ne commence, soyez patient.

En fonction de votre système et de la quantité de données, le processus de cryptage peut prendre un certain temps. Vous pouvez interrompre le processus. Une fois le processus terminé, vos données sont maintenant cryptées et avant de démarrer votre système, vous devez entrer le mot de passe pour déverrouiller vos données.
Décrypter votre volume système VeraDrive
Le processus de décryptage est également simple. Il suffit de sélectionner “Système – Décrypter de façon permanente la partition/le disque système” dans le menu. Vous obtiendrez quelques avertissements concernant le cryptage de vos données.

Après cela, votre disque sera décrypté et le bootloader VeraCrypt sera supprimé. Windows démarre alors sans mot de passe.

Conclusion
Contrairement à Bitlocker, nous avons quelques étapes supplémentaires et un peu plus d’informations à parcourir lorsque nous utilisons le cryptage. En fin de compte, la méthode fonctionne également très bien sur les ordinateurs modernes équipés de Windows 11.
VeraCrypt est donc une bonne option pour les utilisateurs de Windows Home ou les utilisateurs qui installent Linux en même temps.
Contrairement à BitLocker, la puce TPM ne peut pas être utilisée. Bitlocker présente l’avantage de pouvoir stocker la clé dans la puce TPM, de sorte que Windows démarre simplement au quotidien. Cette solution est plus pratique, mais elle peut aussi être un peu moins sûre.





