WiFi-Passwärter sind oft sehr lange Zahlen- und Buchstabenkombinationen. Da ist es nicht verwunderlich, dass sehr viele Menschen Ihr Wifi-Passwort aus verschiedenen Gründen vergessen, und dieses wiederzufinden, kann eine zeitraubende, nervige Aufgabe sein.
Lösungen, wie man Wi-Fi-Passwort wiederherstellen kann
Glücklicherweise gibt es ein paar Ansatzpunkte, wie man sein Wi-Fi-Passwort wieder herausfinden kann.
Variante 1: WiFi-Passwort über den Router ermitteln
Im einfachsten Fall sind Sie Herr über den Router, welcher das WiFi-Netzwerk aufspannt oder haben zumindest Zugang zu dem Router. Manchmal reicht auch nur der physische Zugang zum Router aus, denn oftmals werden die Standard-WiFi-Passwörter verwendet, gemäß Werkseinstellungen, und diese bei vielen Herstellern auf dem Produktschild des Router aufgedruckt, wie bei der Fritz!Box.

Wenn diese WiFi-Passwort dennoch geändert wurde, dann kann man sich noch in den Router einloggen, vorausgesetzt man besitzt die Zugangsdaten, und dort das Passwort entnehmen. Bei der Fritz!Box ist der WLAN-Schlüssel unter WLAN => Sicherheit zu finden.
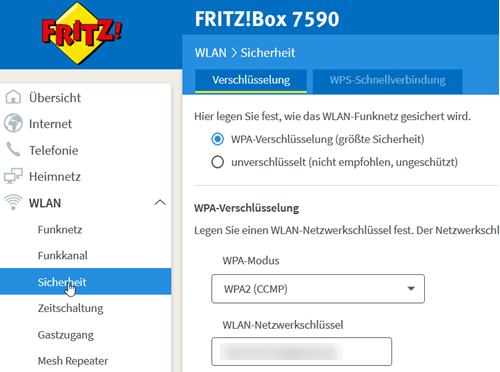
Hier kann man dann den WLAN-Schlüssel auf gleich wiederherstellen, indem man ein neues WiFi-Passwort vergibt.
Variante 2: WLAN-Schlüssel unter Windows auslesen
In diesem Fall haben Sie vermutlich vor langer Zeit mal das WLAN-Passwort eingegeben in einem Notebook oder PC und möchten dieses gern auch für ein anderes Gerät verwenden. Jedoch habe Sie keinen Zugriff auf den Router und haben sich das Passwort auch nirgends notiert. In diesem Fall kann man das Passwort einfach über die Windows-Einstellungen ermitteln.
Rufen Sie dazu die Windows Einstellungen auf und wählen Sie Netzwerk und Internet. Nun navigiert man zum Netzwerk- und Freigabecenter (1) und klickt das betreffende WLAN an (2). In dem sich öffnenden Dialog drückt man den Button Drahtloseigenschaften (3). Nun muss man das Register Sicherheit (4) wählen und die Checkbox „Zeichen anzeigen“ aktivieren (5).
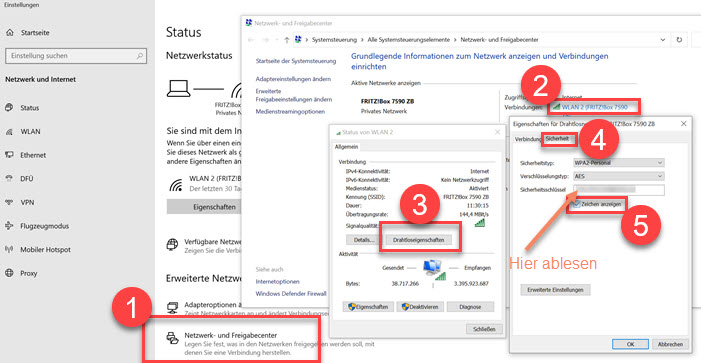
Nun kann man sich das WiFi-Passwort abschreiben oder kopieren und in einer anderen Anwendung verwenden.
Variante 3: Verwendung von Tenorshare 4uKey – Password Manager
Sollten die beschriebenen Varianten 1 und 2 für Sie nicht funktionieren, weil Sie weder Zugang zum Router haben noch mit einem Windows-System verbunden war, weil Sie zum Beispiel ein iPhone besitzen mit welchem Sie sich mit dem betreffenden WLAN verbunden haben, dann hilft ggf. der Tenorshare 4uKey-Passwort Manager weiter.
Diese Anwendung wirbt damit, dass sie die Passwörter von iOS-Geräten wiederherstellen kann. Die so zurückgewonnen Passwörter können dann exportiert werden und anderen Anwendungen zur Verfügung gestellt werden. Mit diesen 4 Tipps, kann man sich WLAN-Passwörter auf iPhone/iPad anzeigen lassen.
Vorgehensweise WLAN-Schlüssel mit 4uKey auslesen
Software 4uKey installieren
Als erstes muss man sich die Software 4uKey für iOS herunterladen. Diese gibt es für Windows und für MacOS.
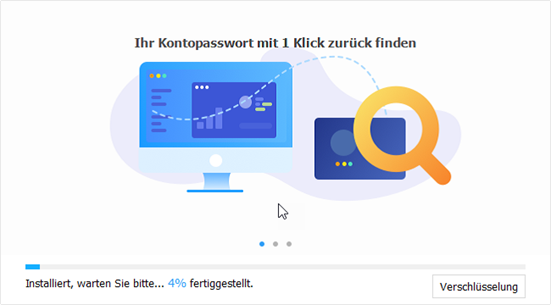
Aktuelle Apple-Treiber laden
Nach der Installation werden noch mal die aktuellen Apple-Treiber geladen.
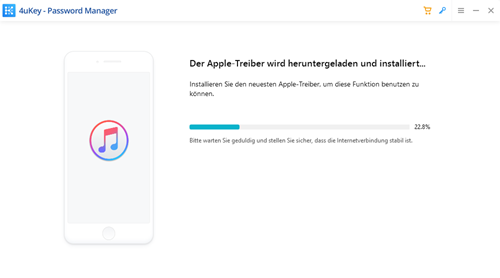
iPhone mit Computer und 4uKey-App verbinden
Als nächstes schließt man sein mobiles iOS-Gerät an. Es kann sein, dass man hier ein wenig probieren muss. In meinem Fall wurde es nicht sofort erkannt. Auf jeden Fall fragt das iPhone noch mal über eine Sicherheitsmeldung ab, ob man diesem Netzwerk vertrauen möchte und dann muss man noch mal den Freischalt-Key auf dem iPhone eingeben.
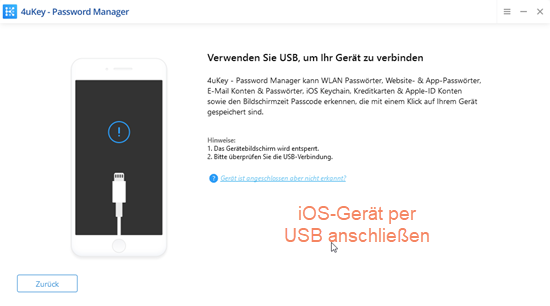
Ist die Kopplung geglückt, dann erscheint der nächste Screenshot bei welchem man den Button „Scan starten“ anklickt.
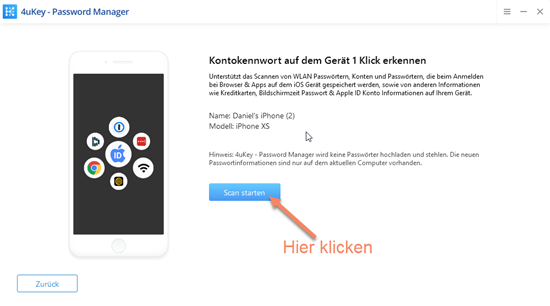
Nachdem man den Button fürs „Scan starten“ angeklickt hat, erscheint noch ein weiteres Feld in welchem man sein Backup-Verschlüsselungspasswort eingeben soll.
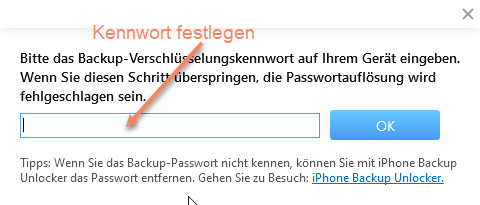
Hat man diesen Schritt erfolgreich geschafft, dann erhält man die folgende Ansicht. Dort wählt man in der Linken Seitenleiste „WiFi-Accounts“ aus. Im Hauptfenster werden dann alle gespeicherten WLAN-Accounts angezeigt und sofern es kein offenes WLAN ist, wird das Passwort mit angezeigt.
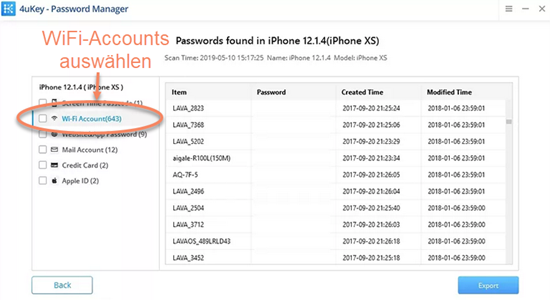
Über den Export-Button hat man nun noch die Möglichkeit sich alle Daten zu exportieren. Für den Export stellt 4uKey verschiedene CSV-Formate bereit, um die Daten per CSV in 1Password, Dashlane, LastPass, Keeper und Chrome zu importieren.
Fazit
WLAN-Passwörter sind sehr wichtig und schützen davor, dass der Netzwerkverkehr nicht durch Dritte belauscht werden kann oder Fremde innerhalb des Netzwerkes Zugriff auf freigegebene Daten erhalten. Deswegen gehört das WiFi-Passwort nicht in fremde Hände und sollte immer sicher verwahrt werden. Ist man jedoch nur Nutzer eines WLAN und hat irgendwann mal von irgendjemand den WLAN-Schlüssel erhalten, dann wäre es schön diesen wieder ermitteln zu können, um zum Beispiel nicht nur das iPhone, sondern auch das iPad mit den betreffenden WLAN zu verbinden. In diesem Fall ist ein Tool, wie das von Tenorshare 4uKey – Password Manager das richtige. So speichert man alle seine im Gerät hinterlegten Passwörter durch die Export-Funktion und kann diese im Zweifelsfall ganz einfach wiederherstellen.

