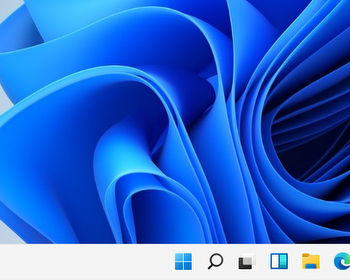Antimalware Service Executable deaktivieren in Windows 11 Home.
Auch in der Home-Edition lässt sich der Windows Defender und Echtzeitschutz deaktivieren. Grundsätzlich sollte man auf einen Virenschutz nicht verzichten, aber wenn es Performance-Probleme gibt, kann dies eine Option sein.
Hinweis: Die Anleitung für Windows 11 Pro findet sich hier.
Der Windows Defender macht sich im Task-Manager als „Antimailware Service Executable“ bemerkbar. Der Prozess läuft im Hintergrund und überwacht das System. Der Prozess verwendet dafür einen gewissen Prozentsatz an Systemleistung.
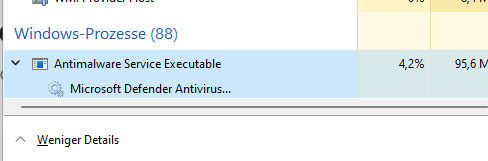
Videoanleitung
Deaktivieren des Windows Defender in Windows 11 Home
Zuerst rufen wir die Einstellungen auf. Gehen Sie in Windows auf:
- Einstellungen
- Datenschutz und Sicherheit
- Windows-Sicherheit
- Windows-Sicherheit öffnen
Es öffnet sich das Sicherheitscenter, hier gehen wir auf „Viren- und Bedrohungsschutz“.

Hier finden wir den Punkt „Echtzeitschutz, sofern wir den Echtzeitschutz nur kurz zum Test deaktivieren wollen, können wir dies hier tun. Der Schutz aktiviert sich nach kurzer Zeit allerdings wieder automatisch.

Wollen wir den Echtzeitschutz dauerhaft deaktivieren, müssen wir ein paar mehr Schritte unternehmen. Zuerst müssen wir den Manipulationsschutz deaktivieren. Dies ist wichtig, da ansonsten die Änderungen, welche wir anschließend vornehmen, wieder rückgängig gemacht werden.

Jetzt öffnen wir den Registrierungseditor.

Hier navigieren wir zu folgendem Schlüssel:
HKEY_LOCAL_MACHINE\SOFTWARE\Policies\Microsoft\Windows Defender
In diesem legen wir einen neuen DWORD-Wert an.

Dieser bekommt den folgenden Namen:
DisableAntiSpyware
Nach dem Anlegen klicken wir doppelt auf den Wert und setzen „1“ als Wert.
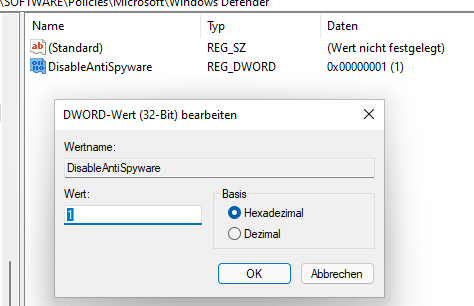
Anschließend müssen wir einen neuen Unterschlüssel zu „Windows Defender“ hinzufügen.

Dieser bekommt den Namen „Real-Time Protection“. In diesem legen wir drei weitere DWORD-Werte an:
DisableBehaviorMonitoring DisableOnAccessProtection DisableScanOnRealtimeEnable
Auch diese werden auf „1“ gesetzt.

Anschließend starten wir den Computer neu. Hat die Sache funktioniert, wird „Antimalware Service Executable“ weiterhin angezeigt, sollte nun aber 0 % Systemlast haben, dauerhaft. Sollte dies nicht der Fall sein, dann prüfen Sie am besten nochmal die Registry-Einträge. Wir hatten öfter den Fall, dass der erste Key nach dem Neustart wieder weg war, in diesem Fall diesen nochmals anlegen und den Computer nochmal neu starten.

Schauen wir in den Einstellungen zum Virenschutz in Windows, sollte dieser als deaktiviert angezeigt werden. Um den Virenschutz wieder zu aktivieren, einfach die angelegten Einträge in der Registry löschen oder auf den Wert „0“ setzen.