Regelmäßige Abstürze, Bluescreens unter Windows, Kernel Panik in Linux. Neben Treiberproblemen ist oft fehlerhafte Hardware schuld. Die Diagnose funktioniert meist nach dem Ausschlussverfahren. Also Komponente X testen und schauen ob es daran liegt. Manchmal liegt es an fehlerhaften Speichermodulen. Diese können wir recht einfach testen, daher eignet sich der Test für eine schnelle Diagnose.
Videoanleitung
Anleitung
ür den Speichertest benötigen wir die Ultimate Boot CD. Diese CD enthält Testprogramme für den Speicher des Computers. Obwohl der Name CD im Titel vorkommt, kann man auch einen bootbaren USB-Stick erstellen und von diesem Booten. Wie man so einen USB-Stick erstellt, erfahren Sie hier:
Anschließend schließen wir den USB-Stick vor dem Einschalten des Computers an. Nun schalten wir den Rechner ein und müssen nun das Boot-Menü des BIOS bzw. UEFI aufrufen. Meist muss eine bestimmte Taste am Computer gedrückt werden. Dies wird oft beim Starten kurz eingeblendet. Ansonsten schauen Sie einfach im Internet, eine Google Suche hilft hier weiter. Bei einigen Computern müssen Sie auch zuerst im BIOS die Bootreihenfolge einstellen.

Hat das Booten vom USB-Stick oder CD geklappt, erscheint das Menü der Ultimate Boot CD:
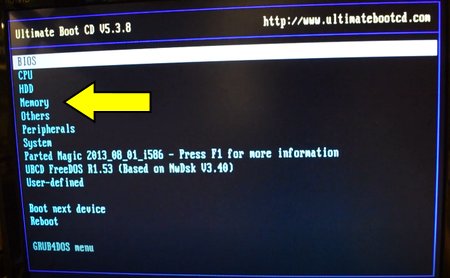
Man ahnt es bereits, für uns ist der Unterpunkt „Memory“ interessant. Hier finden Sie verschiedene Tools für den Speichertest. In unserem Fall wählen wir einfach „Memtest86“ aus:

Der Speichertest wird aufgerufen und beginnt nach kurzer Wartezeit automatisch mit dem Test. Jetzt ist Geduld gefragt, die Sache kann dauern. Im oberen Teil sehen wir die Fortschrittsanzeige. Ist diese bei 100% und es werden keine Fehler angezeigt, ist der Speicher in Ordnung.

Treten Fehler auf, dann werden diese passenderweise mit roter Farbe markiert:

Defekter Speicher sollte ersetzt werden. An einem Desktop kann man den Speicher recht leicht selbst wechseln, an einem Laptop wird es meist schwieriger. Bei einem Desktop-Computer finden Sie die Speicherriegel auf dem Mainboard:

Über die weißen Schnapper an den Seiten kann der Riegel leicht entfernt werden. Sind mehrere Speicherriegel verbaut, ist meist nur einer kaputt. In diesem Fall einen Riegel ausbauen und den Test erneut durchführen.
Bei einm Laptop wird es schwieriger, gerade neue Modelle lassen sich nicht mehr leicht öffnen oder haben keinen wechselbaren Speicher mehr. Hier hilft dann nur der Support vom Hersteller. Lässt sich das Laptop leicht öffnen, findet man die Speicherriegel ebenfalls leicht:

Auch im Laptop können mehrere Module verbaut sein. Die kleineren Notebookmodule sind über zwei Federn befestigt. Diese leicht nach außen biegen, dann sollte der RAM-Riegel automatisch um ca. 30 Grad nach oben gehen und kann entfernt werden. Ein neues Modul kann genauso wieder eingebaut werden.
Um defekten Speicher zu ersetzen, kaufen Sie ein baugleiches Modul mit den gleichen Daten. Diese stehen zum Glück meist direkt auf dem Speicherriegel:

In diesem Fall wäre es „2GB PC2-5300S-555-12“. Die 2GB geben die Speichergröße an, die PC2 der Typ (DDR2). Der Rest gibt die Geschwindigkeit des Riegels an, bzw. die Bus-Geschwindigkeit. Eine Google Suche fördert meist schnell das richtige Ergebnis zu Tage.
- Konzipiert für optimale Leistung beim Übertakten
- Formfaktor 288-poliges DIMM
- Spannung 1,35 Volt
- Dynamische Multi-Zonen-RGB-Beleuchtung: 10 ultrahelle RGB-LEDs pro Modul
- Software der nächsten Generation: Übernehmen Sie die Steuerung in der Corsair iCUE Software und...
- Custom Performance PCB: Bietet die höchste Signalqualität für ein Höchstmaß an Leistung und...
- Entwickelt für Hochleistungsübertaktung: Jedes Vengeance LPX-Modul ist mit einem Heatspreader aus...
- Entworfen für tolles Aussehen: Erhältlich in mehreren Farben, passend zu Ihrem Motherboard, Ihren...
- Leistung und Kompatibilität: Vengeance LPX ist für die Intel und AMD DDR4 Mainboards optimiert und...




