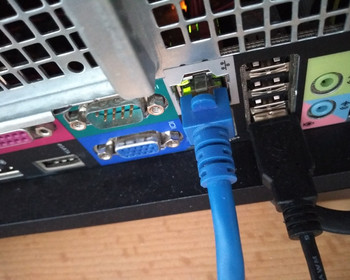Wie mounte ich beim Start von Ubuntu automatisch ein Windows-Share?
Anleitung
Unter Linux können wir leicht eine Windows-Freigabe einbinden. Wir schauen uns an, wie wir die Freigabe zeitweise und auch zum Booten einbinden können.
Dazu installieren wir das „cifs“ Dateisystem:
sudo apt-get install cifs-utils
Manuelles Mounten
Anschließend können wir die Windows-Freigabe mounten:
sudo mount -t cifs -o user=testuser //192.168.1.12/freigabe /mnt/windows
Mit dem Befehl mounten wir die Freigabe des Servers in das Verzeichnis „/mnt/windows“, welches wir ggf. vorher erstellen.
Nach dem Passwort wird beim Verbinden gefragt.

Fehler in Ubuntu 16.04
Hier kann es zu einem Fehler kommen:
mount error(112): Host is down
Abhilfe: wir fügen dem Befehl „vers=2.0“ hinzu.
sudo mount -t cifs -o user=testuser,vers=2.0 //192.168.1.12/freigabe /mnt/windows
Freigabe beim Booten automatisch mounten
Beim manuellen Mounten der Freigabe steht diese nach einem Neustart nicht mehr zur Verfügung. Wollen wir die Freigabe immer zur Verfügung haben, können wir diese in die „fstab“ eintragen. Diese können wir mit einem Editor der Wahl bearbeiten:
sudo vim /etc/fstab
Die bestehenden Einträge sollten wir auf jeden Fall unverändert lassen. Am Ende fügen wir eine neue Zeile ein und tragen folgende Zeile ein:
//192.168.1.12/freigabe /mnt/windows cifs username=testuser,password=password,iocharset=utf8 0 0
Unter Ubuntu 16.04 sollten wir auch hier das „vers=2.0“ hinzufügen:
//192.168.1.12/freigabe /mnt/windows cifs username=testuser,password=password,iocharset=utf8,vers=2.0 0 0
Anschließend speichern wir die Datei und starten das System neu. Die Freigabe sollte nun unter /mnt/windows zur Verfügung stehen.
Falls nicht, kann dies eventuell daran liegen, dass die Freigabe versucht wird zu früh zu verbinden und noch keine Netzwerkverbindung besteht. In diesem Fall kann es helfen, den Behl „mount -a“ in die /etc/rc.local einzutragen:
sudo vim /etc/rc.local
Hier fügen wir folgende Zeilen ein:
sleep 10
mount -a
Das „sleep“ ist hier optional und fügt eine Wartezeit von X Sekunden hinzu. Dies kann bei WLAN-Verbindungen hilfreich sein.