Startet man Outlook zum ersten Mal, möchte Outlook ein E-Mail-Konto einrichten. Soweit so gut. Für Standardkonten von Microsoft, GMail oder einem anderen großen Anbieter klappt dies. Für Konten, bei denen der Benutzername nicht der E-Mail-Adresse entspricht, nicht. Ein Beispiel ist hier unser Webspaceanbieter Hosteurope. Hier können eigene Benutzernamen vergeben werden.
Videoanleitung
Anleitung
Die Ausgangslage stellt sich so dar. Beim ersten Start möchte Outlook ein E-Mail-Konto einrichten. Für größere Anbieter gibt man hier einfach die E-Mail-Adresse und das Passwort ein. Outlook ermittelt die Serverdaten und alles klappt.
Problematisch wird es erst, wenn der Benutzername sich von der E-Mail-Adresse unterscheidet.

Outlook kann sich anschließend nicht einloggen:
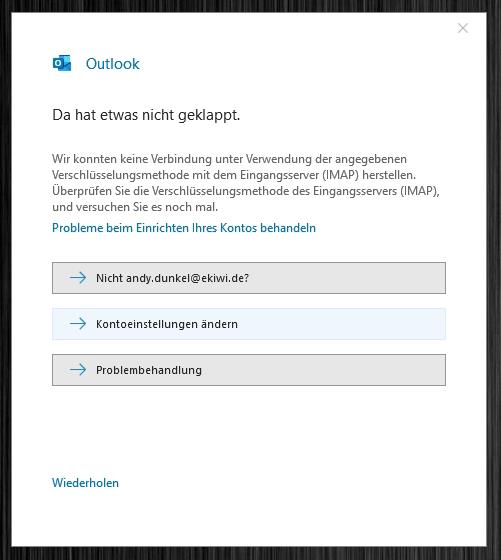
Falls nur der Servername bzw. die Serveradresse nicht passt, so kann diese mit „Kontoeinstellungen ändern“ bearbeitet werden.

Hier fehlt allerdings die Möglichkeit, einen eigenen Benutzernamen einzugeben. Es wird einfach immer versucht, sich mit der E-Mail-Adresse selbst einzuloggen.
Was tun? Zuerst müssen wir Outlook zum Start bewegen. Ohne Konto startet Outlook immer wieder mit dem Einrichtungswizard. Hier gibt es zwei Möglichkeiten, die erste ist wir richten ein Gmail, Outlook, Yahoo oder anderes Konto ein.
Alternativ können wir Outlook auch mit einem leeren Profil starten. Dazu drücken wir die Windows-Taste und R. Es öffnet sich der Ausführen-Dialog. Hier geben wir folgenden Befehl ein:
Outlook.exe /PIM keineMails

Dies legt ein lokales Offline-Konto an und Outlook startet zumindest schonmal. Anschließend rufen wir das Datei-Menü auf.

Hier rufen wir nun die Funktion „Profile verwalten“ auf.

Es öffnet sich ein Dialog, welcher sich seit mehr als 15 Jahren nicht geändert hat. Dort klicken wir auf den Button „E-Mail-Konten“.

Hier legen wir ein neues E-Mail-Konto an.

Hier wählen wir nun die Option „Manuelle Konfiguration“ aus, da die Option „E-Mail-Konto“ wieder in das gleiche Problem laufen lässt.

Im nächsten Schritt wählen wir „POP oder IMAP“ aus.

Anschließend können wir nun alle Daten für den Zugang eintragen, Name, E-Mail-Adresse, Server und ganz wichtig, auch der Benutzername:

Bevor wir auf „Weiter“ klicken, gehen wir noch auf den Unterpunkt „Weitere Einstellungen“.

Auch hier merkt man dem Wizard das Alter an und zeitgemäße Einstellungen für Authentifizierung und Verschlüsselung werden nicht gesetzt. Dies holen wir daher nach. Zuerst aktivieren wir die Authentifizierung für den Postausgangsserver.

Die Zugangsdaten sollen die gleichen Einstellungen wie für den Empfang verwenden. Im Unterpunkt erweitert, aktivieren wir noch die Verschlüsselung.
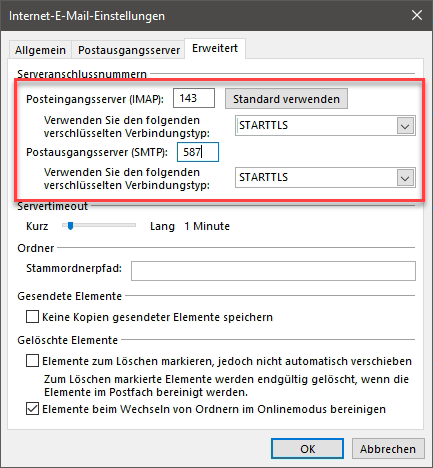
Die genauen Einstellungen und Ports erhalten Sie von ihrem Provider. Leider ändert der Wizard die Standardports nicht ab, wenn eine Verschlüsselung ausgewählt wird. Daher ist eine manuelle Eingabe notwendig.
Anschließend können wir den Wizard mit „Weiter“ beenden. Outlook versendet eine Testnachricht. Sollte es Probleme geben, dann überprüfen Sie alle Eingaben.

Anschließend ist das Konto eingerichtet.
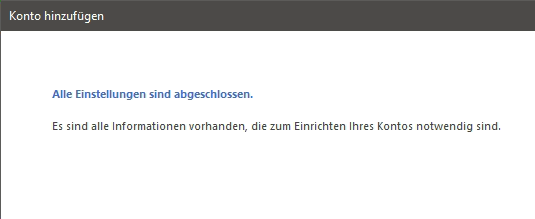
Wechsel des Standardprofils
Sollten wir vorhin ein leeres Profil erstellt haben, sollten wir dieses nun wechseln. Dieser Schritt muss nicht ausgeführt werden, wenn zuvor bereits ein E-Mail-Konto eingerichtet wordenm ist und die E-Mails nun angezeigt werden.
Dazu wählen wir die Option „Profil“ ändern“:

Beim nächsten Start von Outlook können wir dann das neue Profil auswählen.

Das Profil „keineMails“ können wir auch löschen, da wir es nicht mehr brauchen. Anschließend startet Outlook und wir haben Zugriff auf unsere E-Mails.
- Essentials für mehr Produktivität: Office Home 2024.
- Klassische Desktop-Versionen von Word, Excel, PowerPoint und OneNote.
- Zur Installation und Nutzung auf einem PC oder Mac.
- Witzgall, Otmar(Autor)
- Kontinuierliche Produktivität und Sicherheit durch jährliches Abonnement mit automatischer...
- Microsoft 365 Family ist ein Abonnement für eine bis sechs Personen, das bis zu 6 TB Cloudspeicher...
- Für 1 bis 6 Personen.

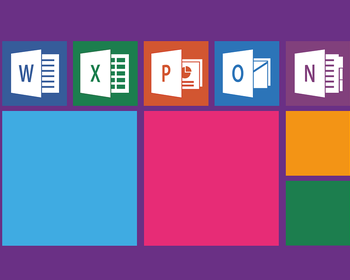



Die Informationen sind leider veraltet, das funktioniert so nicht mehr. Das Dialogfenster „Pop- und Imap-Einstellungen“ gibt es so nicht mehr und somit keine Möglichkeit, einen Benutzernamen einzutragen.
Hallo,
gerade ausprobiert in der neuesten Outlook-Version, geht weiterhin:
https://ekiwi-blog.de/forum/board/thread/360-screenshot-outlook/
Gruß
Andy
Dieses Fenster öffnet sich nun nicht mehr, wie Marion schon vorher sagte. ich stehe nun vor dem gleichen Problem. Mit dem neuen Outlook funktioniert diese Lösung nicht mehr. Ich habe keine Ahnung, wie ich mein Mail Konto eingerichtet bekomme.
Es handelt sich dabei um ein neues Outlook, keine neue Version.
Hallo,
ok es geht um das neue Outlook, ich habe hierzu was geschrieben:
https://ekiwi-blog.de/60203/das-neue-outlook-viel-verwirrung-vba-entwickler-tools-konten/
Fazit ist, dass es, bis auf den Namen, nichts mit Outlook zu tun hat. Du brauchst also die Outlook Version aus dem Office Paket, nicht diese Anwendung. Falls Du die Möglichkeit hast, welchsele zurück zur alten Version.
Gruß
Andy
Ich habe die Sache nochmal überprüft, hier sind meine Erkenntnisse:
https://ekiwi-blog.de/60203/das-neue-outlook-viel-verwirrung-vba-entwickler-tools-konten/
Gruß
Andy