Bei einem Komplettbackup von einem Windows-System denkt man zuerst an Software wie MiniTool ShadowMaker, Acronis True Image oder anderer Software. Aber auch Windows selbst kann ein komplettes Backup-Image erstellen, ohne extra Software.
Dieses kann im Fehlerfall wieder eingespielt werden, auch der Zugriff auf einzelne Dateien bei Datenverlusten ist möglich. Das Einzige was wir dazu brauchen ist eine externe Festplatte oder Speicherplatz auf einem Netzlauferk.
Dies ist der erste Teil des Artikels, die Erstellung des Backups. Im zweiten Teil schauen wir uns an, wie wir einzelne Dateien wieder aus dem Image auslesen können und im dritten Teil stellen wir das gesamte System wieder her.
Videoanleitung
Anleitung
Die Erstellung des Images ist von Microsoft leider etwas versteckt worden. Schade, da dies eine gute Möglichkeit ist, das gesamte Windows-System zu sichern, mit Daten, Programmen und Einstellungen.
Die Funktion steckt in der alten Systemsteuerung von Windows. Diese können wir über das Startmenü aufrufen.
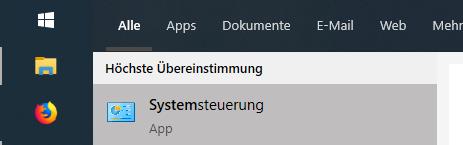
Hier finden wir den Unterpunkt „Sichern und Wiederherstellen“:

Dort können wir nun das Systemabbild erstellen:
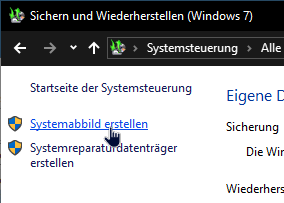
Das Backup wird zwar mit (Windows 7) gekennzeichnet, aber das tut der Funktion keinen Abbruch. Meine Hoffnung ist, dass Microsoft die Funktion irgendwann in die neue Einstellungsapp überführt.
Im nächsten Schritt können wir das Ziel auswählen. Hier kann neben einer extra Festplatte auch ein Netzlaufwerk ausgewählt werden. Die Option der Sicherung auf DVDs vergessen wir gleich wieder. Bei einem normalen Windows-System würden sehr viele DVDs notwendig sein für eine komplette Sicherung.
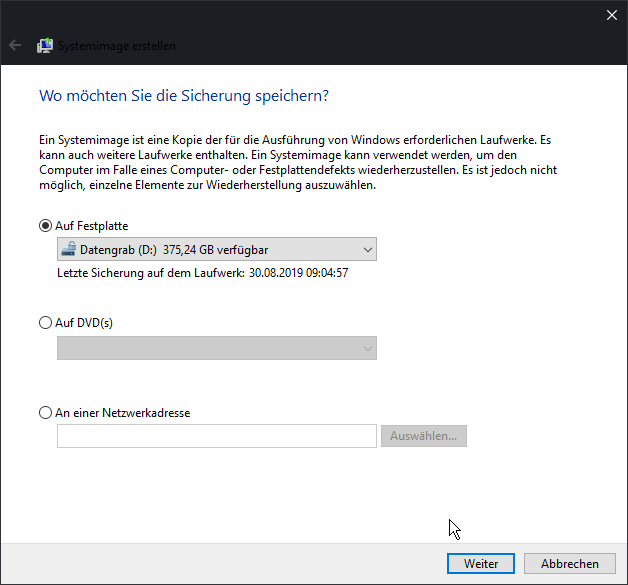
Entgegen dem Text, dass es nicht möglich ist, einzelne Elemente wiederherzustellen, ist das Auslesen von einzelnen Dateien problemlos möglich, wie wir im zweiten Artikel zeigen werden.
Nachdem wir das Laufwerk ausgewählt haben, erfolgt die Auswahl der zu sichernden Laufwerke und Partitionen. Hier sollten Sie mindestens das c:\ Laufwerk und die Systempartition auswählen, bzw. sind diese bereits vorangewählt.
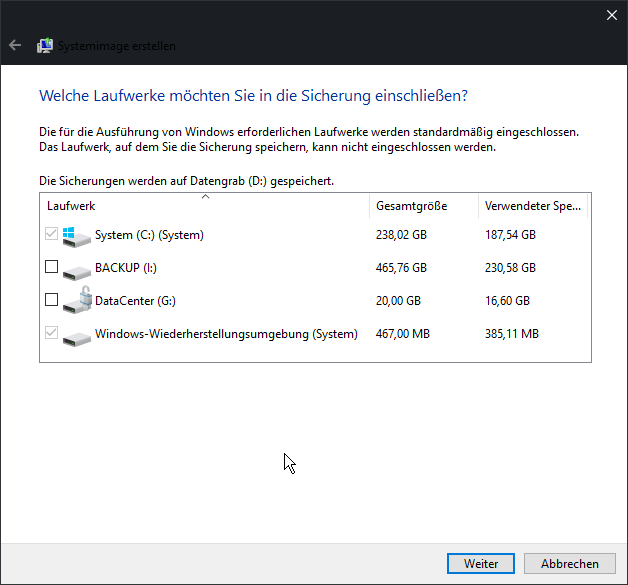
Es folgt noch eine Zusammenfassung.
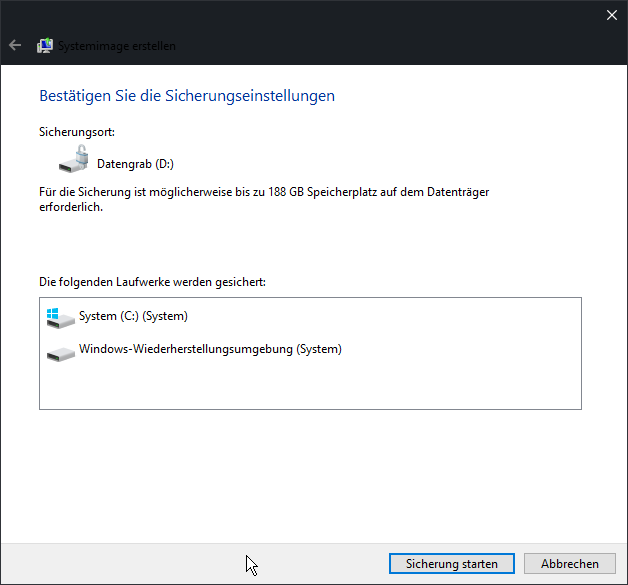
Mit „Sicherung starten“ geht es dann aber auch schon los.
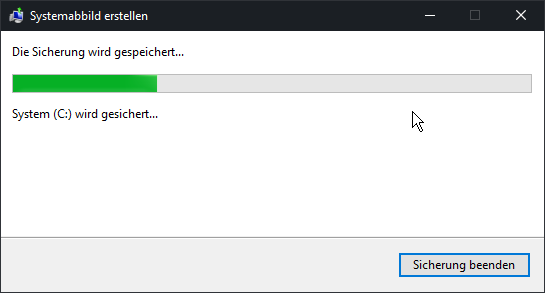
Das Backup wird ausgeführt und je nach Geschwindigkeit der externen Festplatte dauert der Vorgang einige Zeit.
Erstellung des Systemreparaturdatenträgers
Nach dem Backup erfolgt die Frage, ob ein Systemreparaturdatenträger erstellt werden soll. Sollte Windows nicht mehr starten, kann man von diesem booten und das Backup wieder einspielen.
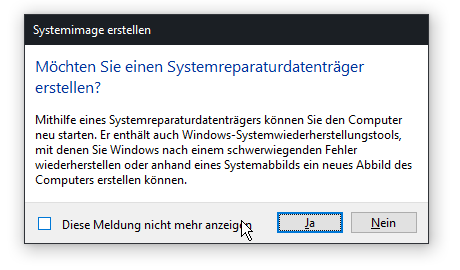
Der Datenträger kann allerdings nur auf eine DVD gebrannt werden, sofern kein DVD-Brenner im System vorhanden ist, schlägt die Erstellung fehl.
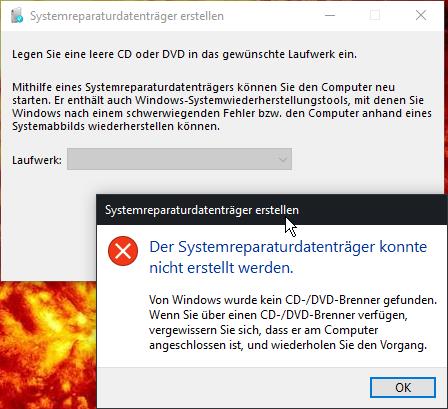
Die Backup-Dateien
Die Backupdateien werden direkt im Stammverzeichnis des Datenträgers angelegt. Hier findet sich der Ordner „WindowsImageBackup“:
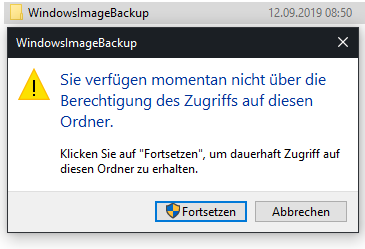
Der Ordner ist normalerweise geschützt, bzw. liegen die Besitzrechte beim Benutzer „System“. Von daher sind Administratorrechte notwendig, um den Ordner öffnen zu können. Im Ordner finden wir dann unser aktuelles Backup:
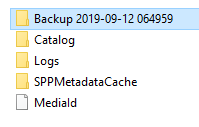
In diesem Verzeichnis befinden sich die Abbilder der gesicherten Partitionen als virtuelle Laufwerke (.vhdx-Dateien). Diese können wir beispielsweise auch mit der Datenträgerverwaltung als Laufwerk in das System einbinden und damit auf einzelne Dateien und Ordner des Backups zugreifen. Darauf gehen wir im zweiten Teil ein.
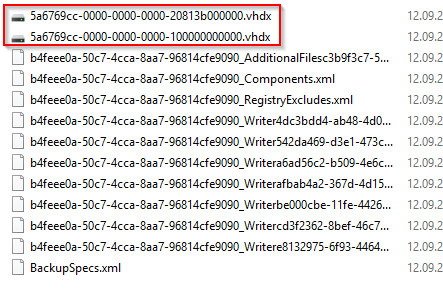
Erneutes Backup ausführen
Das Backup sollten Sie regelmäßig ausführen. Ideal ist mindestens eine Sicherung pro Woche. Führen Sie dazu einfach die Schritte erneut durch. Es erfolgt diesmal eine Warnung, dass alte Backups überschrieben werden.
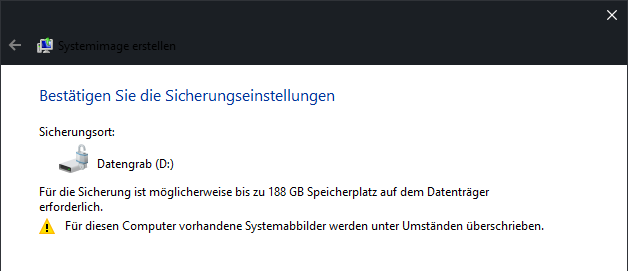
Bestätigen Sie die Warnung um das Backup ausführen zu können.

