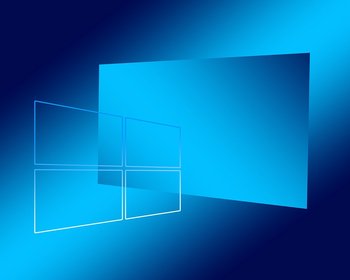Microsoft stellt zweimal im Jahr Funktionsupdates für Windows 10 bereit. Diese bieten neue Funktionen, Sicherheitsupdates, neue Treiber und Neuerungen. Im Prinzip eine praktische Sache. Da es sich um recht große Updates handelt, sind Probleme nicht immer auszuschließen. In meinem Fall hatte ich nun sporadisch Bluescreens mit meiner alten GeForce Grafikkarte. Auch Programme und Spiele liefen nicht mehr.
Für diesen Fall bietet Microsoft an, das **Update rückgängig zu machen**. Bei Problemen kann man so zumindest wieder auf einen funktionierenden Stand zurückwechseln.
Videoanleitung
Anleitung
Die Wiederherstellung einer älteren Version gelingt über die Einstellungen von Windows. Die Funktion steht eine Zeit lang zur Verfügung, bevor Windows die Dateien löscht. Somit wird langfristig kein Speicherplatz verschwendet.
In den Einstellungen finden wir den Punkt „Zur vorherigen Version von Windows 10 zurückkehren“ unter „Wiederherstellung“.

Windows startet mit der Vorbereitung, dies dauert einige Augenblicke.
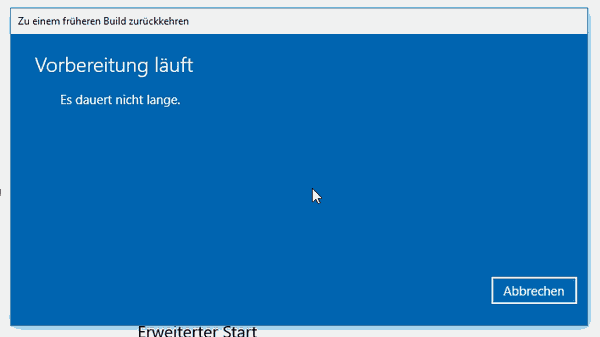
Im nächsten Schritt bittet Microsoft noch um Feedback. Hier kann man seine Probleme angeben und Microsoft wertet das hoffentlich aus. Ohne eine Auswahl lässt der Dialog uns auch nicht weiter.

Microsoft lässt immer noch nicht locker und bietet an, nochmal nach Updates zu suchen, welche die Probleme beheben. Nein, danke!

Es folgt die Warnung, dass ggf. Anwendungen und Apps nicht mehr verfügbar sein werden. Dies betrifft allerdings nur neu installierte Anwendungen seit der Installation des Updates. Daten sind nicht betroffen.

Falls in der Zwischenzeit das Kennwort geändert worden ist, ist anschließend das alte Kennwort zum Stand vor dem Update wieder gültig.

Im letzten Schritt können wir nun endlich das Update zurücksetzen:

Es erfolgt ein Neustart.

Windows stellt nun die alte Version wieder her. Der Vorgang kann einige Zeit in Anspruch nehmen. Windows startet anschließend neu. Nach dem Neustart von Windows melden wir uns an und prüfen, ob die alte Version wiederhergestellt worden ist.
Dazu starten wir das Programm „winver“:

Dieses sollte nun die alte Build-Nummer anzeigen. Im Beispiel sind wir von Version 1709 auf Version 1703 zurückgegangen:

Verstecken von Updates und Funktionsupdates
Damit Windows das Update nicht sofort erneut installiert, kann man das Update vor Windows „verstecken“. Microsoft bietet ein kleines Tool an, mit dem man die Installation von Updates verhindern kann.

Die Datei herunterladen und öffnen. Es startet ein Assistent.

Im zweiten Schritt wählen wir „Hide Updates“ aus. Mit dem zweiten Punkt kann man bereits versteckte Updates wieder sichtbar machen.

Es werden nun die verfügbaren Updates angezeigt. Das Update, welches wir nicht mehr angezeigt bekommen und verhindern wollen, wählen wir nun hier aus.

Der Assistent meldet den Erfolg.
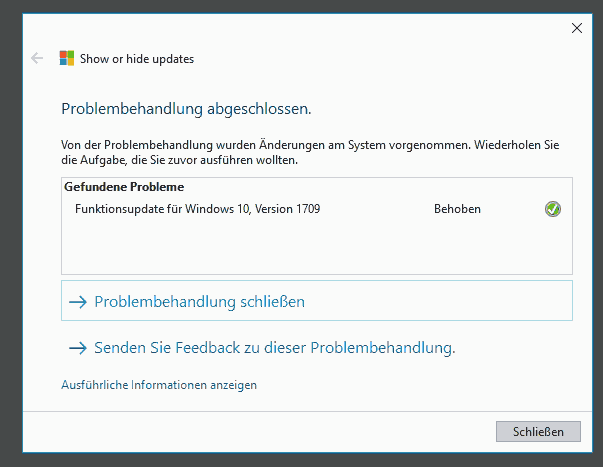
Nun sollte das Update nicht mehr über das Windows Update angezeigt und automatisch installiert werden. Natürlich ist das ganze nur eine zeitweise Lösung. Windows stellt für ältere Versionen nur eine begrenzte Zeit Updates bereit, d.h. irgendwann kommt man um ein Update nicht herum.