Wie kann ich den Taskmanager in Windows 10 deaktivieren?
Videoanleitung
Anleitung
Möchte man dem Anwender keinen Zugriff auf den Taskmanager geben, gibt es je nach Windows-Edition zwei Vorgehensweisen. In der Pro-Version können wir die Einstellungen über die Gruppenrichtlinien vornehmen, in der Home-Version über die Registry, wobei der Registry-Ansatz auch in der Pro-Version funktioniert.
Windows 10 Professional
Zuerst öffnen wir den Gruppenrichtlinieneditor über das Startmenü:
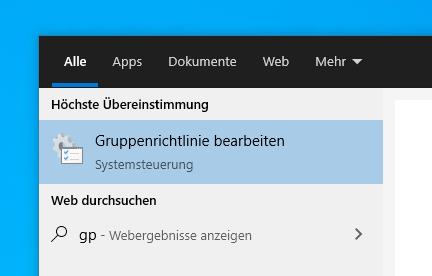
Hier navigieren wir zu folgendem Unterpunkt:
Benutzerkonfiguration -> Administrative Vorlagen -> System -> STRG+ALT+ENTF (Optionen)
Auf der rechten Seite gibt es nun die Option „Taskmanager entfernen“.
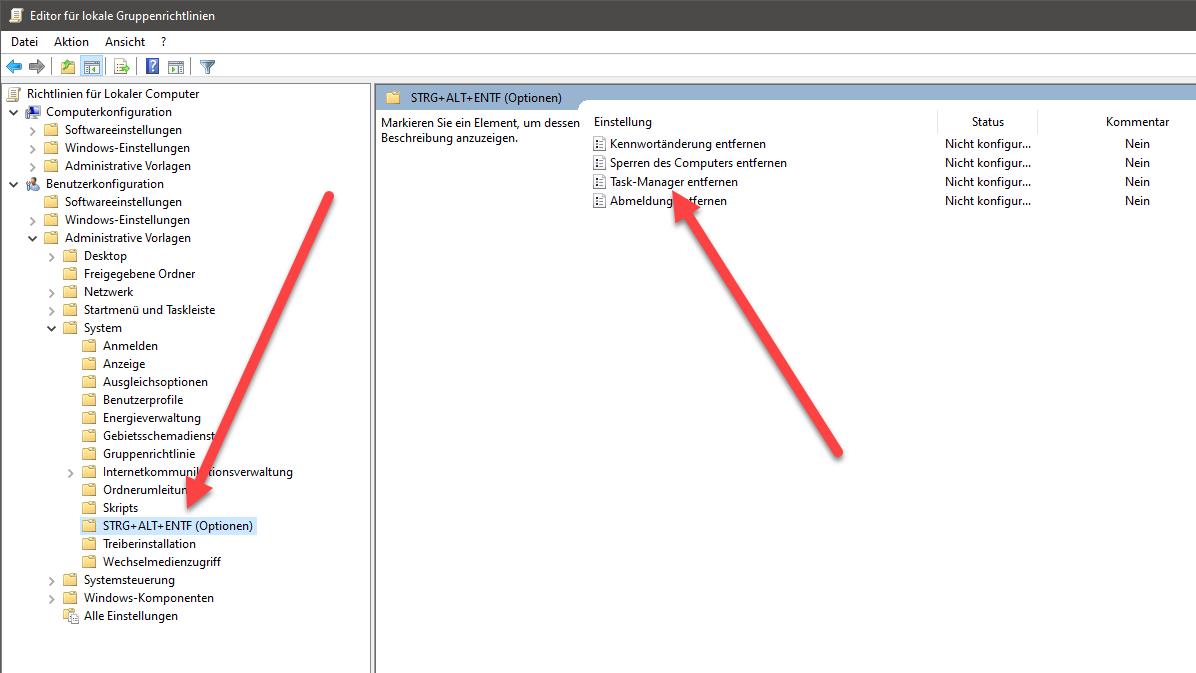
Mit Doppelklick gelangen wir in die Einstellungen und setzen die Option auf „Aktiviert“.

Anschließend starten wir den Rechner neu. Der Taskmanager steht anschließend nicht mehr zur Verfügung, wenn wir „STRG + ALT + ENTF“ drücken.

Auch beim manuellen Start, z.B. über das Startmenü wird nun nur noch eine Fehlermeldung ausgegeben.
Der Task-Manager wurde durch den Administrator deaktiviert.

Windows 10 Home
Der Gruppenrichtlinieneditor steht in Windows 10 Home nicht zur Verfügung. Aber auch hier lässt sich der Task-Manager deaktivieren. Über die Registry. Dazu öffnen wir den Registrierungseditor über das Startmenü.

Anschließend navigieren wir zu folgendem Schlüssel:
Computer\HKEY_CURRENT_USER\Software\Microsoft\Windows\CurrentVersion\Policies
Sofern noch nicht vorhanden, legen wir hier einen Unterschlüssel mit dem Namen „System“ an.
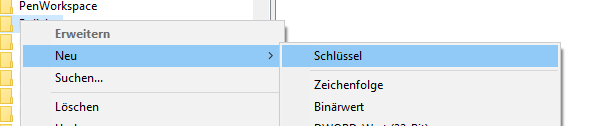
In diesem legen wir nun einen DWORT-Wert mit dem Namen „DisableTaskMgr“ an. Den Wert setzen wir auf 1.

Nach dem Neustart ist auch hier nun der Taskmanager deaktiviert.

Auch bei einem manuellen Start wird die Meldung ausgegeben, dass der Taskmanager deaktiviert ist.

Rückgängig machen der Änderungen, Task-Manager wieder aktivieren
Die Änderungen lassen sich jederzeit wieder rückgängig machen, indem die Einstellungen wieder zurück setzt werden. Entweder im Gruppenrichtlinieneditor oder in der Registry, indem der DWORD-Wert wieder gelöscht wird.

