Manchmal kann es notwendig werden unter Windows den Benutzernamen bzw. Usernamen im Windows-Konto zu ändern. Zum Beispiel, wenn sich im Benutzernamen ein Leerzeichen oder Sonderzeichen befindet und bestimmte Anwendungen in den Pfadangaben damit nicht umgehen. In meinem Fall war es die Konsolenanwendung *ImageMagick*, welche mit einem Leerzeichen im Benutzernamen einige Probleme bereitetet. Es kann natürlich auch aus anderen Gründen eine Änderung des Kontonamen erforderlich werden, zum Beispiel, weil man geheiratet hat und sich der Nachname geändert hat.
Neben dem Benutzernamen soll auch das Benutzerverzeichnis unter c:\\Users\\ abgeändert werden.
Videoanleitung
Anleitung
Legen wir los. Im Beispiel haben wir den Benutzernamen „Dünkel“. Das Ü soll raus. Sowohl aus dem Anmeldenamen:

als auch aus dem Profilverzeichnis:

Benutzeraccount zum Ändern anlegen
Um die Änderungen vorzunehmen, müssen wir zuerst einen neuen Benutzer anlegen. Mit diesem loggen wir uns ein und führen die Änderungen durch, da die Änderungen am aktuellen Benutzeraccount nicht möglich sind, wenn man eingeloggt ist. Sofern man bereits über einen zweiten Administratoraccount hat, kann man den Schritt überspringen und diesen Account verwenden.
Der neue Benutzer kann in den Einstellungen hinzugefügt werden.
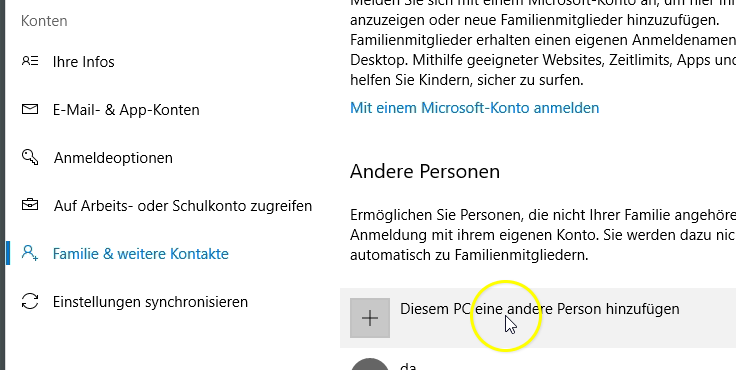
Microsoft möchte standardmäßig, dass wir einen Microsoft-Account verwenden, das wollen wir aber nicht. Daher wählen wir aus, dass wir die Anmeldeinformationen des anderen Nutzers nicht kennen.

Im nächsten Schritt möchte Microsoft, dass wir einen Account erstellen. Hier können wir aber einen neuen lokalen Account anlegen:

Nun können wir Benutzernamen und Passwort für den Account festlegen.

Nachdem der Account angelegt ist, müssen wir diesen noch zum Administrator machen. Dazu ändern wir den Kontotyp und wählen Administrator aus:


Anschließend melden wir uns ab und melden uns mit dem neuen Account an.
Ändern des Kontos
Nach der Anmeldung starten wir über das Startmenü das Programm netplwiz. Einfach ins Startmenü eintippen und starten:

Hier wählen wir den Benutzer aus und klicken auf Eigenschaften.

Hier kann der Benutzername abgeändert werden.

OK, damit ist die Hälfte geschafft. Allerdings verwendet der Account immer noch den alten Pfad unter c:\\Users. Diesen benennen wir im nächsten Schritt um. Dazu öffnen wir den Pfad im Explorer und benennen diesen um.

Im letzten Schritt müssen wir Windows nun noch mitteilen, dass der neue Pfad verwendet werden soll. Dies geschieht über die Registry. Dazu starten wir „regedit“ über das Startmenü und öffnen folgenden Pfad:
HKEY_LOCAL_MACHINE\SOFTWARE\Microsoft\Windows NT\CurrentVersion\ProfileList
Dort suchen wir den richtigen Eintrag heraus und ändern dort den Key „ProfileImagePath“ ab:

Das wars! Der Benutzername ist abgeändert und anschließend kann man sich mit dem „neuen“ Benutzernamen einloggen. Alle Profileinstellungen sollten übernommen worden sein.


Hallo,
ist das ganze auch so unter Windows 11 ohne netplwiz ausgeführt werden? Das kam zunächst bei mir nicht als erster Vorschlag noch wurde es mir angezeigt, habe es also zunächst übersprungen, den Pfad geändert und bin in die Registry gegangen und habe es dort ebenfalls geändert. Im Nachgang dann wurde es mir angezeigt und habe dort den Namen geändert; wo war/wäre der „alte“ Name denn noch überhaupt sichtbar oder könnte das zu irgendwelchen Problemen führen?
Besten Dank
Hallo,
kommt immer drauf an. Die meisten Probleme traten bei Leuten auf, die nicht alles richtig gemacht haben. D.h. einen Schritt bissel anders gemacht.
Bei den Pfaden können Probleme auftreten, bei Software die den alten Pfad irgendwo abgespeichert haben. Idealerweise müssen Programme den richtigen Pfad immer automatisch ermitteln, einige speichern den auch ab und dann steht da noch der alte.
Gruß Andy