Gehen Maus und Tastatur bei der Windows-Installation nicht, kann es an deaktivierten Legacy-USB-Support im Bios liegen. Dieser emuliert eine PS/2 Tastatur, damit die Geräte auch ohne explizite Treiberunterstützung durch das Betriebssystem funktionieren.

Update: Im zweiten Teil schauen wir uns an, was wir tun können, falls die Bios-Einstellung keine Wirkung zeigt.
Videoanleitung
Videoanleitung Legacy-Support im Bios aktivieren
Videoanleitung USB-Tastatur und Maus verwenden an Laptop
Anleitung
Einstellung im Bios
Zuerst wechseln Sie ins Bios, dies geht je nach Bios und Computerhersteller, meist mit einer speziellen Taste: F2, F10, F12. Meist erfolgt ein Hinweis beim Booten, welche Taste zu drücken ist. Ansonsten hilft die Google-Suche weiter.
Im Bios halten Sie nach der USB-Konfiguration Ausschau:

Auch hier ist es je nach Bios- und Computerhersteller unterschiedlich, wo die Einstellung versteckt ist. Meist heißt Sie „Legacy USB Support„:

Diese setzen wir auf „enabled„, also aktiviert.
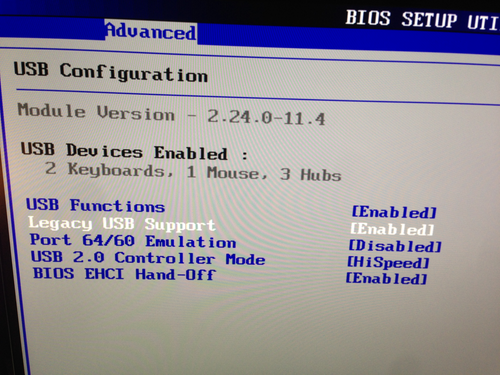
Wechsel des USB-Ports
Es kann helfen, Maus und Tastatur an einen anderen USB-Port anzuschließen. Sofern vorhanden, sollten Sie einen USB 2.0 Port verwenden. Hier ein Beispiel:

Die USB 2.0 Ports sind speziell gekennzeichnet und in der Regel schwarz.
PS/2 Adapter
Sofern der Computer noch über PS/2 Anschlüsse verfügt:

Können Sie Maus und Tastatur dort mit einem speziellen Adapter anschließen.
- Kompatibel zur USB Spezifikation Revision 1.1
- 2 x MiniDIN 6-Pin Buchse für PS/2-Maus und -Tastatur
- Stromversorgung der angeschlossenen USB-Geräte über die Schnittstelle
- USB 2.0 auf Dual PS/2 Adapterkabel
- Geeignet für den Anschluss von Tastatur und Maus
- Kompatibel mit USB 1.1 und 2.0
- Hochwertige Material
- Langlebig
- Robustheit
USB-Maus und Tastatur an Laptop verwenden
Maus und Tastatur (bzw. Touchpad) am Laptop gehen nicht bei der Windows-Installation? Tritt dies auf, liegt es vornehmlich an einem fehlenden Treiber, den die Windows-Installation nicht mitbringt. Manchmal funktioniert nur die Tastatur und die Maus geht nicht. In diesem Fall kann man zur Not auch nur mit der Tastatur durchhangeln.
Die Alternative ist eine externe Maus und Tastatur anzuschließen. Falls USB-Ports knapp sind, tut es ein kleiner USB-Hub:
- AUS EINS MACH VIER: Bereichere deinen Computer mit 4 effizienten Ports.
- SUPERSPEED DATENÜBERTRAGUNG: Mit einer fantastischen Datengeschwindigkeit von bis zu 5 Gbps lassen...
- ULTRA MOBIL: Hab deinen Hub immer und überall dabei. Wiegt weniger als 30 g und ist hauchdünn.
- 4-Port-USB-HUB: UGREEN USB Hub 3.0 bietet 4 zusätzliche USB-Anschlüsse für ihren USB A Gerät....
- 5Gbps Datenübertragungsrate: Dieser USB Verteiler unterstützt Datenübertragungsgeschwindigkeiten...
- Breite Kompatibilität: Dieser USB Hub ist kompatibel mit die meisten Hauptgeräten wie...
- 【von Eins bis Vier】acer Ultra Slim USB Hub 3.0 erweitert einen einzelnen Geräte-A-Port in 4...
- 【Stabile Übertragung mit 5 Gbps】acer USB Verteiler Adapter verügt über einen...
- 【60cm flexibles Kabel】USB 3.0 Multiport Hub mit 60 cm verlängertes Kabel kann mehr Bedürfnisse...


Sobald Windows installiert ist, stehen die Chancen gut, dass Touchpad und Maus bereits funktionieren, da Windows jede Menge Treiber mitbringt und auch online nach fehlenden Treibern sucht. Falls nicht, sollte man zuerst das Windows-Update starten. Dieses installiert ebenfalls Treiber, ansonsten sollte man die Treiber von der Herstellerhomepage des Laptops herunterladen.







