Virtuelle Festplatte in Windows erstellen, so geht es!
Was ist eine virtuelle Festplatte
Bei einer virtuellen Festplatte handelt es sich um eine Art Container, in welchem, wie auf jeder anderen Festplatte, Dateien gespeichert werden können und Ordner angelegt werden können. Der Unterschied ist jedoch, dass es sich bei dem Container bzw. virtuellen Festplatte um eine große Datei handelt, die unter Windows entweder auf .vhd oder .vhdx endet. Diese Datei lässt sich dann praktikabel unter Windows als Laufwerk mit eigenem Volumenamen und Laufwerksbuchstaben einbinden. Darüber hinaus kann man optional das virtuelle Laufwerk auch noch mit Bitlocker, wie jede andere Festplatte verschlüsseln.
Vorteile einer virtuellen Festplatte
Solch ein Daten-Container hat den Vorteil, dass man zum Beispiel schnell ein Backup machen kann, indem man die vhd(x)-Datei beispielsweise schnell auf ein USB-Disk kopiert. Verschlüsselt kann diese virtuelle Festplatte auch auf einen Cloud-Speicher sichern, was die Verfügbarkeit noch mal erhöht. Arbeiten mehrere Benutzer unter demselben Windows-Account, kann es ebenfalls sinnvoll sein eine verschlüsselte virtuelle Festplatte einzusetzen, damit bestimmte Dokumente nicht für alle Benutzer sichtbar sind.
Wie das Einrichten der virtuellen Festplatte unter Windows 10 funktioniert zeigt nachfolgendes Video sowie die zugehörige Anleitung.
Videoanleitung
Anleitung
Das Erstellen einer virtuellen Festplatte (HD) erfolgt unter Windows in der Computerverwaltung. Dazu geht man auf Start, tippt Computerverwaltung ein, macht Rechtsklick darauf, um diese als Administrator auszuführen.
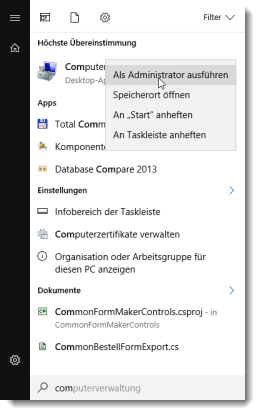
In der Computerverwaltung sucht man sich im linken Baummmenü die Datenträgerverwaltung heraus. Per Rechtsklick auf Datenträgerverwaltung kann man nun "Virtuelle Festplatte erstellen" auswählen.
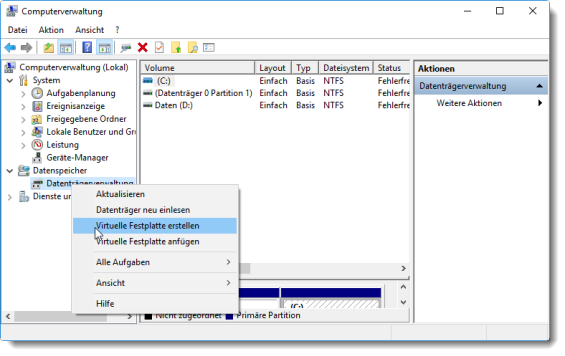
Als Nächstes folgen die Einstellungen zur virtuellen Festplatte. Man legt nun fest, wo die Container-Datei für die virtuelle HD gespeichert werden soll und wie die vhd- bzw. vhdx-Datei heißen soll.
Man legt außerdem fest, ob die Datei das *VHD*- oder *VHDX*-Format haben soll. *VHD* ist ein etwas älteres Format und kann „nur“ eine maximale Größe von 2040 GB annehmen. Dafür ist es mit früheren Windows-Versionen kompatibel. *VHDX* hingegen kann bis zu 64TB groß werden ist aber nur abwärtskompatibel bis Windows 8.
Zudem wählt man hier noch, ob die Container-Datei eine fixe Größe haben soll oder sich dynamisch in der Größe anpassen soll, wenn das Speichervolumen ausgeschöpft worden ist. Danach einfach auf **Ok** klicken.
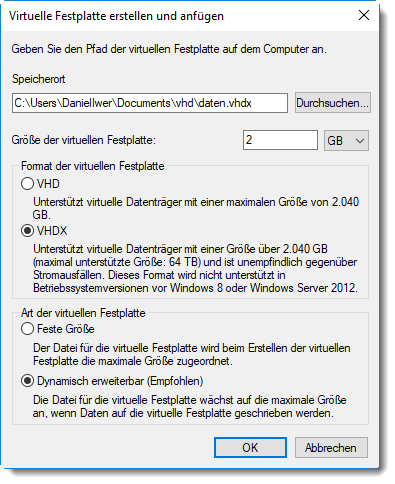
Nun erscheint der neue Datenträger in der Datenträgerverwaltung jedoch noch mit einem kleinen roten Pfeil. Per Rechtsklick auf den Datenträger wählt man nun die Datenträgerinitialisierung aus.
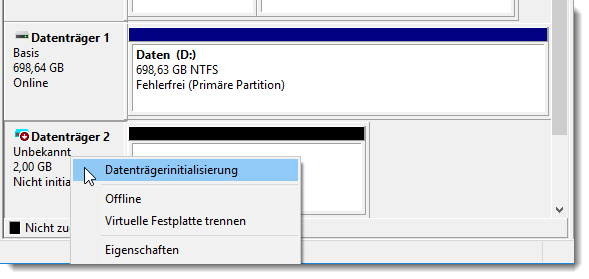
Ist der Datenträger erfolgreich initialisiert, kann man wie bei einer richtigen Festplatte ein oder mehrere Volumes auf dem Datenträger anlegen (partitionieren) und diese formatieren. Dazu macht man Rechtsklick auf die schraffierte Datenträgerfläche und wählt Neues einfaches Volume… aus.
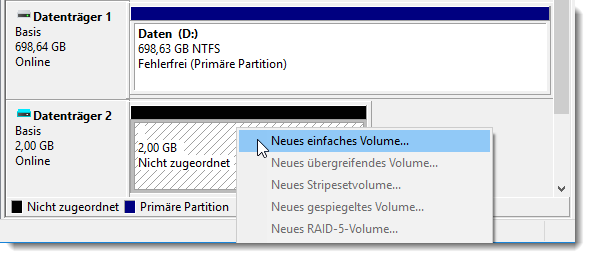
In den dann folgenden Dialogfeld legt man die Größe des Volumes/der Partition fest und klickt auf *Weiter*.
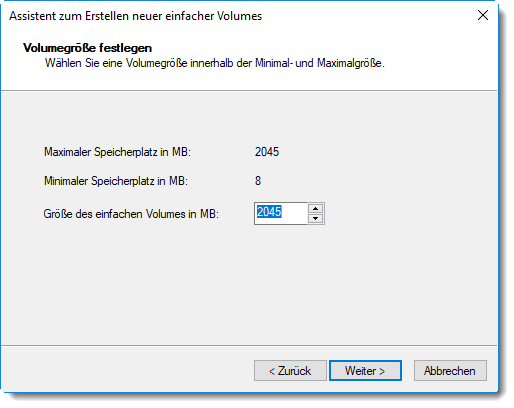
Nun kann man noch einen Laufwerksbuchstaben zuordnen.

Und im letzten Schritt legt man noch die Einstellungen für die Formatierung fest, wie zum Beispiel das Dateisystem oder den Volumenamen. Der Volumename erscheint dann nach Fertigstellung in der Laufwerksauflistung zum Beispiel unter Computer bzw. Dieser PC.
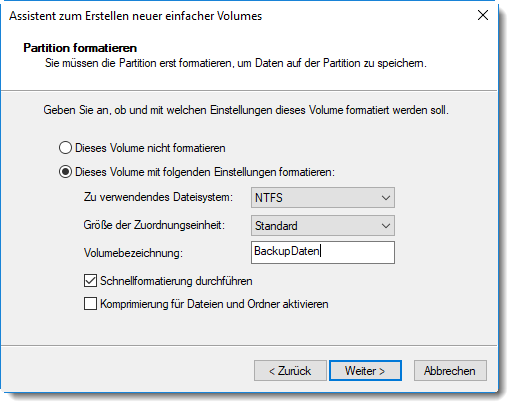
Nun folgt noch eine kleine Zusammenfassung und dann startet die Formatierung. Danach öffnet sich die neue virtuelle Festplatte im Windows Explorer und es können Daten hinzugefügt werden.

