Einführung in die Benutzerverwaltung von Windows.
Videoanleitung
Benutzer in Windows 10 anlegen
Benutzer können in Windows 10 auf zwei Arten hinzugefügt werden. Als lokaler Benutzer oder mit einem Microsoft-Konto. Was die genauen Unterschiede sind, klären wir am Ende dieses Artikels.
Benutzer über Einstellungen anlegen
Die erste Möglichkeit ist, einen Benutzer mittels Microsoft-Konto dem System hinzuzufügen. Dies geht über die Einstellungen von Windows 10:
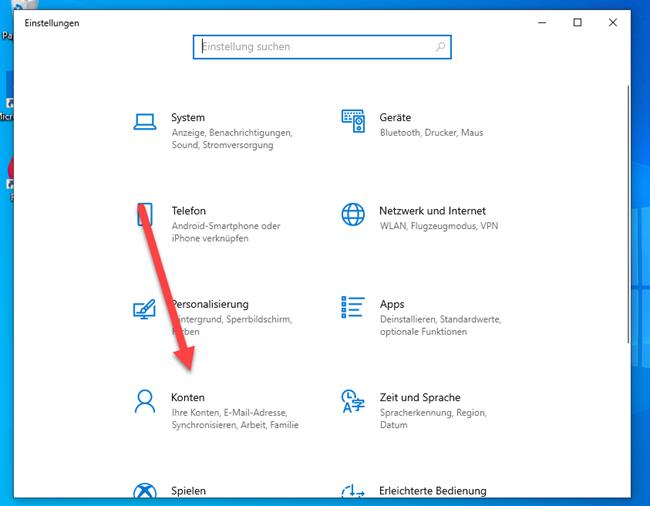
Anschließend klicken Sie auf den Unterpunkt „Familie und andere Benutzer“:
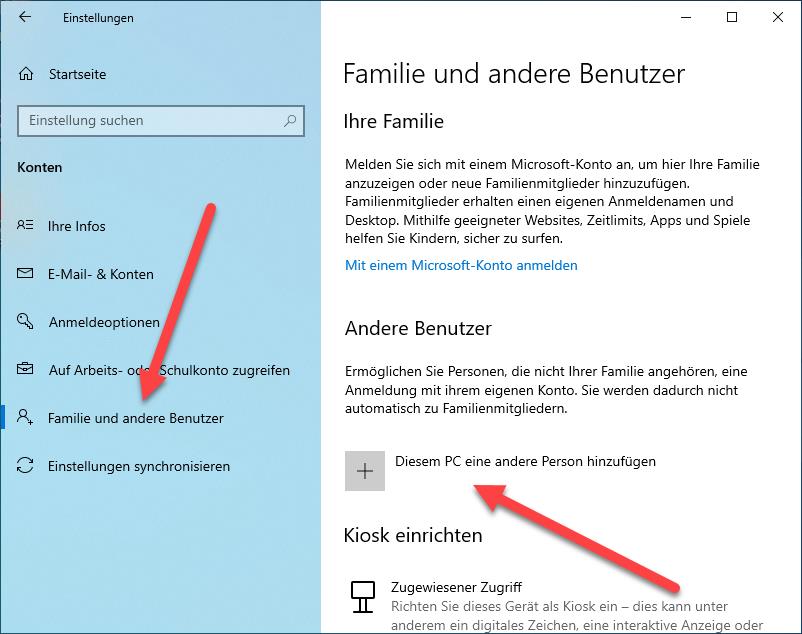
Hier können Sie sich nun mit einem Microsoft-Account anmelden:
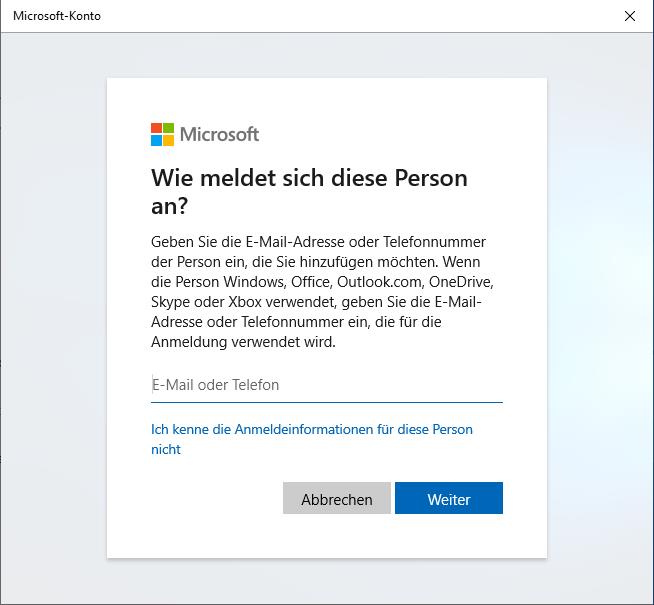
Sie können sich nun mit einem Microsoft-Konto anmelden. Ein neues Konto kann micht „Ich kenne die Anmeldeinformationen für diese Person nicht“ angelegt werden. Hier haben Sie auch die Möglichkeit ein lokales Konto anzulegen.
Microsoft-Konto anlegen
Legen wir zuerst ein Microsoft-Konto an. Hier geben wir einfach die E-Mail-Adresse des Accounts ein:
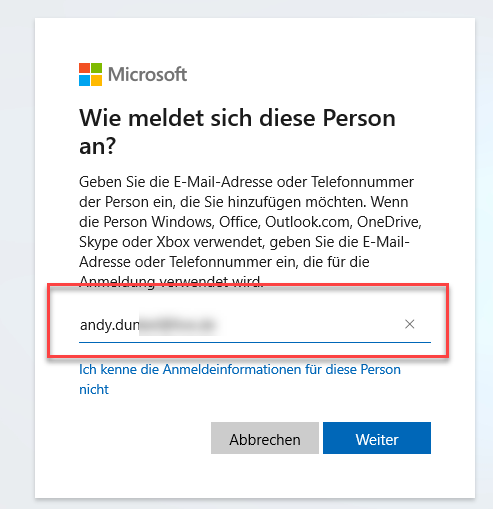
Fertig! Der Benutzer ist dem System hinzugefügt:
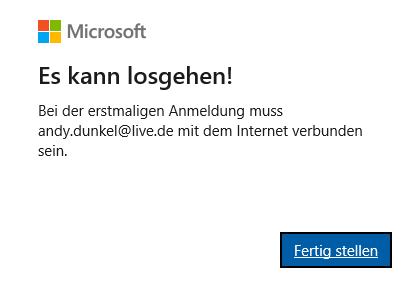
Anschließend kann sich der Benutzer beim Start mit seinem Account anmelden. Standardmäßig ist der Anwender ein „Standardbenutzer“. D.h. er kann keine Systemeinstellungen vornehmen und keine Programme installieren oder entfernen. Alternativ können Sie dem neuen Benutzer auch Administratorrechte geben.
Für die erste Anmeldung ist eine Online-Verbindung notwendig.
Lokales Konto anlegen
Um ein lokales Konto anzulegen, klicken Sie beim Hinzufügen des Kontos auf „Benutzer ohne Microsoft-Konto hinzufügen“ an:
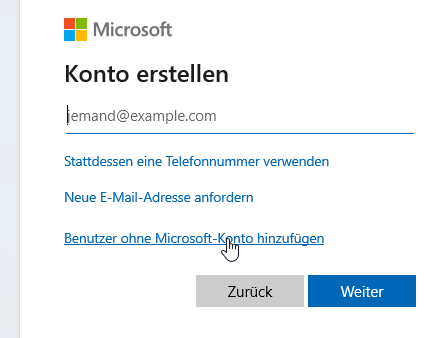
Anschließend können Sie den Benutzernamen, Passwort und die Sicherheitsfragen eingeben:
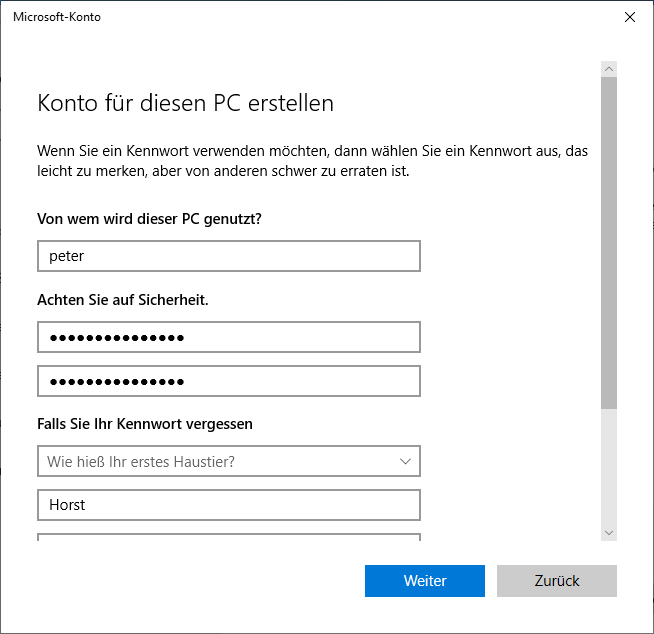
Fertig, der Benutzer ist angelegt und kann sich nun am System anmelden. Lokale Benutzer und Microsoft Accounts lassen sich zusammen am System anlegen:
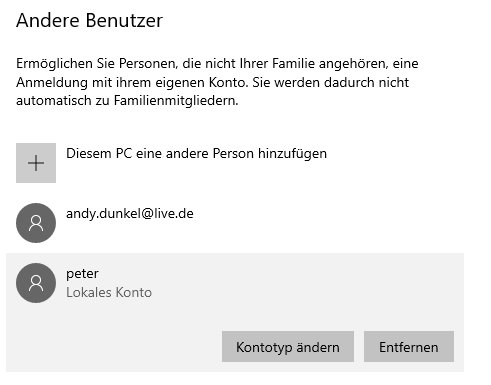
Lokales Konto vs. Microsoft Konto
Lokale Konten sind das alte Modell von Windows. Haben Sie mehrere Computer, muss der Account auf jedem Computer angelegt werden, jeweils mit dem gleichen oder anderen Passwort. Datenschutztechnisch ist ein lokales Konto etwas besser, da hier weniger Daten an Microsoft übertragen werden.
Mit dem Microsoft-Konto können Sie ihre Einstellungen synchronisieren. Dies sind z.B. Einstellungen wie das Hintergrundbild. Das Passwort gilt für alle Geräte und auch eine Zwei-Faktor-Authentifizierung ist möglich. Ein neuer Computer? Kein Problem, einfach mit dem Microsoft-Konto anmelden.
Welche Einstellungen synchronisiert werden sollen, kann in den Einstellungen festgelegt werden:
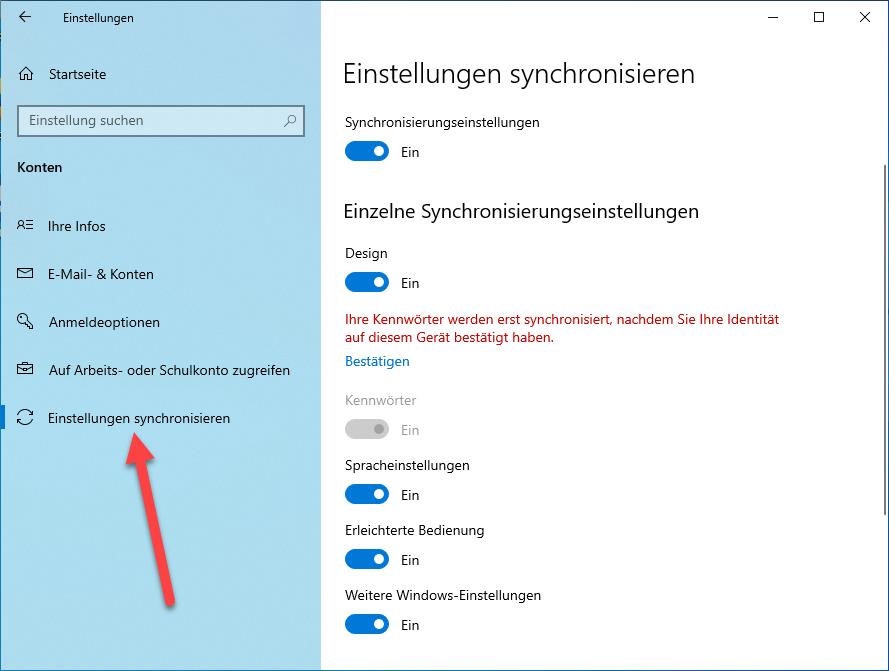
Benutzer zum Administrator machen
Neue Benutzer sind standardmäßig „nur“ Standardbenutzer. D.h. diese können keine Veränderungen am System vornehmen und keine Programme installieren und deinstallieren.
Die Einstellung, ob ein Benutzer Administrator oder Standardbenutzer ist, wird in den Einstellungen von Windows vorgenommen:
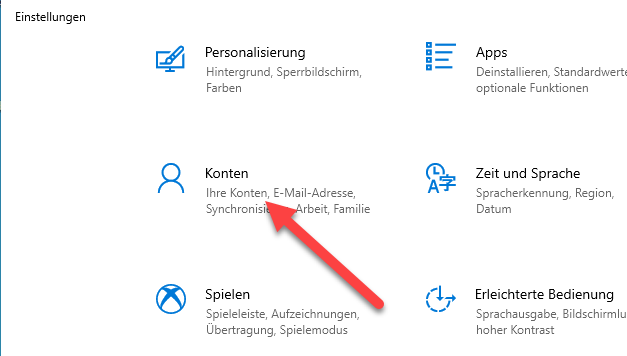
Hier gehen Sie auf „Familie und andere Benutzer“. Hier wählen Sie nun das Benutzerkonto aus und ändern den Kontotyp:
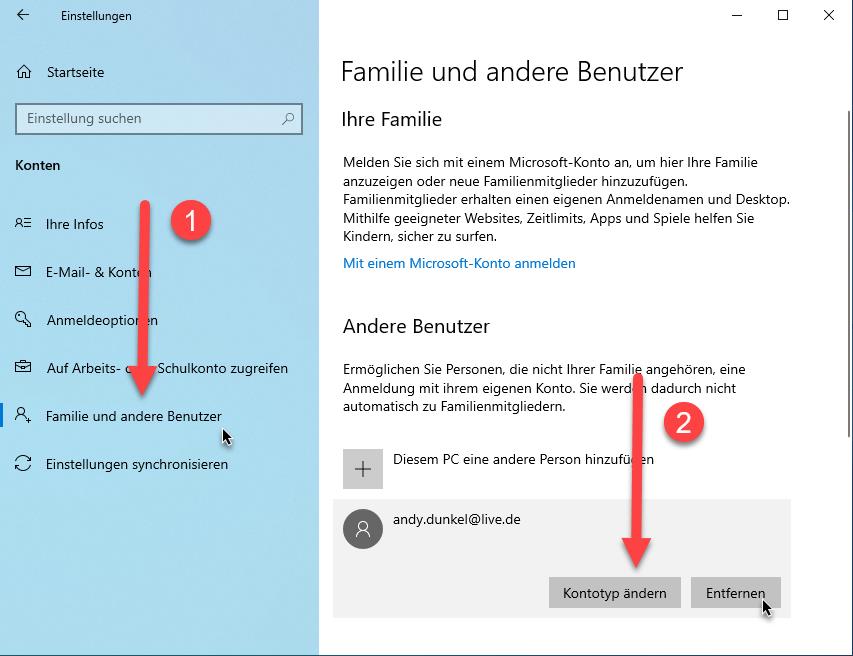
Hier können Sie nun auswählen, ob der Benutzer Administratorechte bekommt oder ein Standardbenutzer ist.
Benutzer in Windows 10 löschen
Benutzer lassen sich in Windows problemlos entfernen. Bitte beachten Sie, dass hierbei die Benutzerinformationen gelöscht werden.
Benutzer mit Microsoft Account löschen
Gehen Sie zuerst in die Einstellungen von Windows und rufen den Unterpunkt „Konten“:
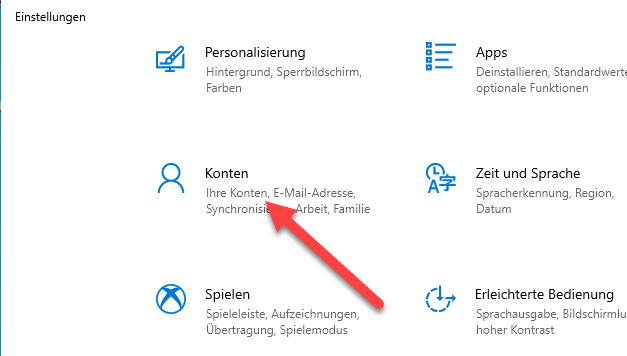
Hier rufen Sie nun den Unterpunkt „Familie und andere Benutzer“ auf:
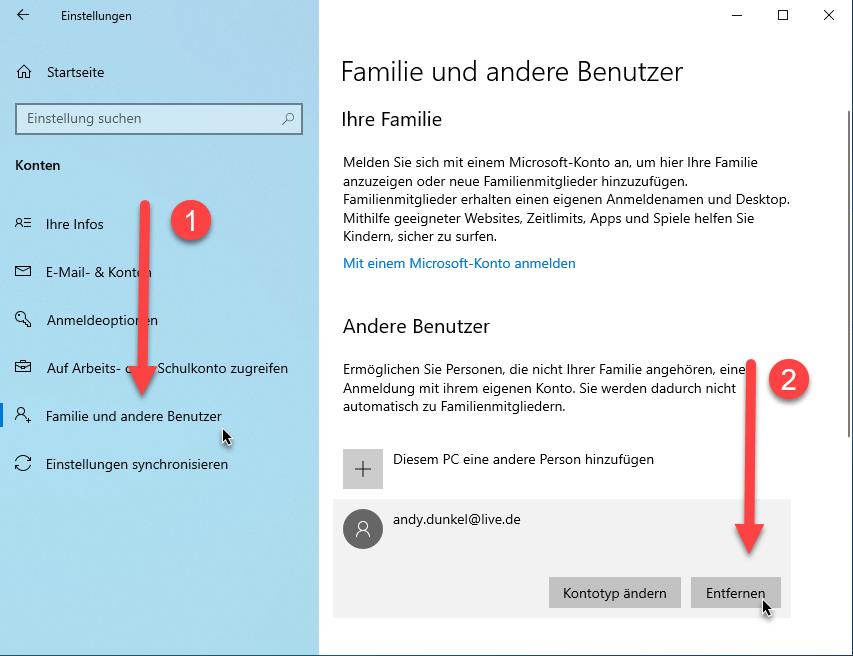
Hier sehen Sie nun die Benutzer, diese anklicken und anschließend den Button entfernen klicken.
Nach der Bestätigung wird der Benutzer, sowie seine persönlichen Daten gelöscht:
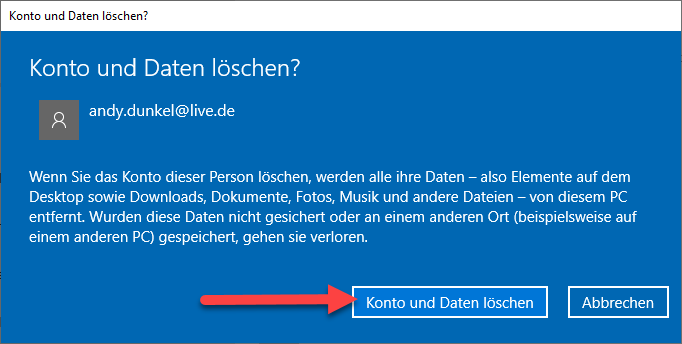
Lokales Benutzerkonto löschen
Das Löschen funktioniert genau wie bei einem Microsoft Account:
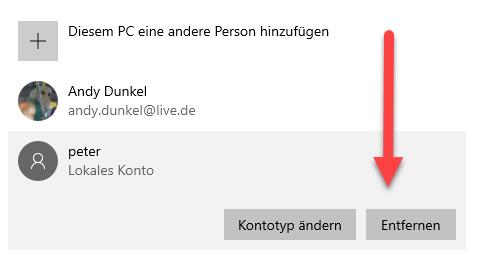
Benutzerdaten in Windows
Wo werden die Benutzerdaten in Windows 10 gespeichert?
Die Benutzerverzeichnisse der verschiedenen Benutzer finden Sie unter c:\Benutzer:
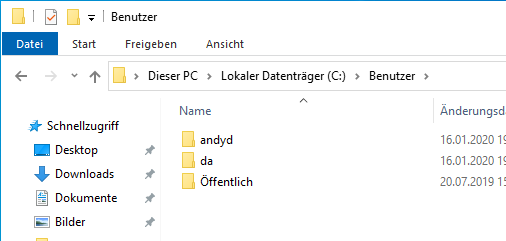
Zugriff haben Sie standardmäßig nur auf die eigenen Benutzerdaten.
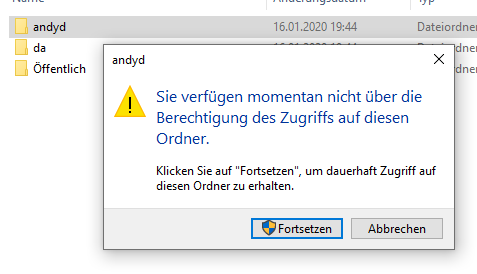
Ein Zugriff auf andere Verzeichnisse erfordert Administratorrechte. Standardbenutzer können somit nicht auf die Daten anderer Anwender zugreifen.
Im Benutzerverzeichnis finden Sie alle Dateien des Anwenders:
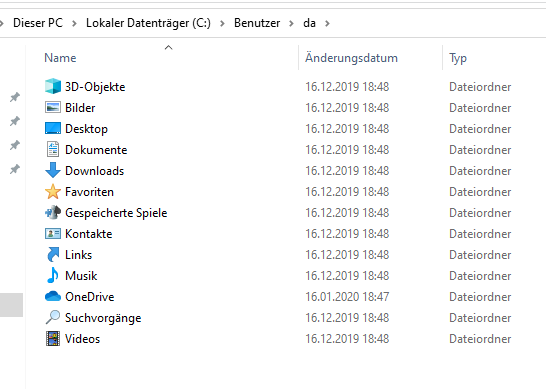
Beim Löschen des Benutzers wird dieser Ordner gelöscht und damit auch die enthaltenen Dateien.
Windows – Lokales Konto mit Microsoft Account verknüpfen
Microsoft bietet zwei Benutzeraccounts für Windows an. Der erste ist das lokale Konto, die zweite Variante ist der Microsoft Account. Dieser erlaubt es, Einstellungen zwischen verschiedenen Computern zu synchronisieren.
Wie kann ich von einem lokalen Windows-Konto auf ein Microsoft-Konto wechseln.
Die erste Möglichkeit ist, ein komplett neues Konto zu erstellen und das lokale Konto zu löschen. Hier gehen allerdings jede Menge Einstellungen flöten. Microsoft hat daher die Möglichkeit eingeräumt, das lokale Konto mit einem Microsoft-Account zu verknüpfen.
Hierzu gehen wir in die Konteneinstellungen der Einstellungen von Windows.
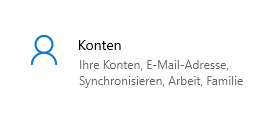
Hier können wir nun die Option „Stattdessen mit einem Microsoft-Konto anmelden“ auswählen.
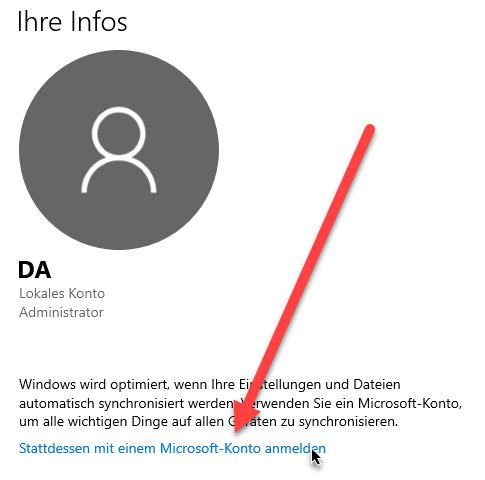
Es folgt die Anmeldung.
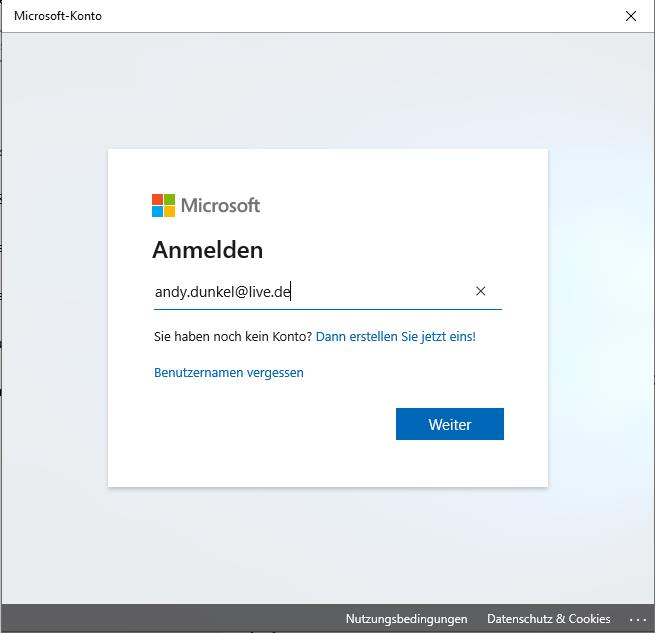
Hier geben Sie einfach Ihre Zugangsdaten ein. Auch das Windows-Passwort muss noch einmal bestätigt werden.
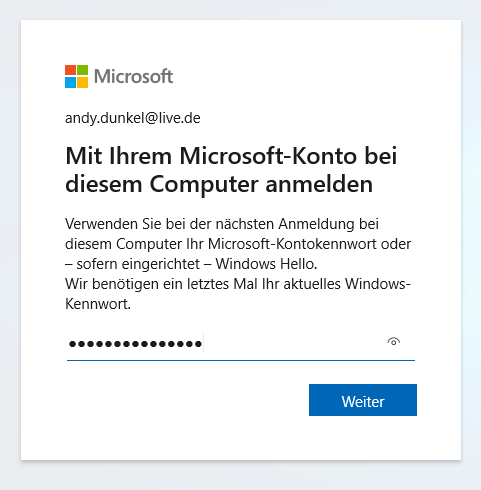
Auch eine PIN möchte erstellt werden.
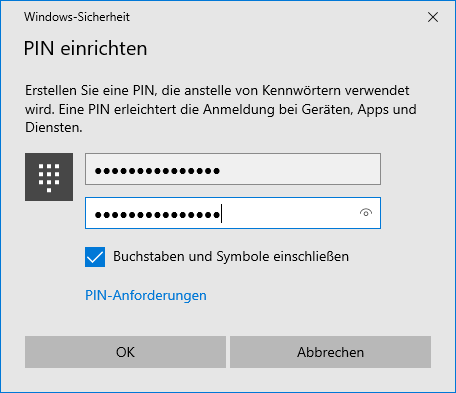
Das wars! Die Einstellungen werden synchronisiert und in den Einstellungen wird nun das Microsoft-Konto angezeigt. Alles andere bleibt wie gehabt. Einstellungen und Daten sind weiterhin vorhanden.
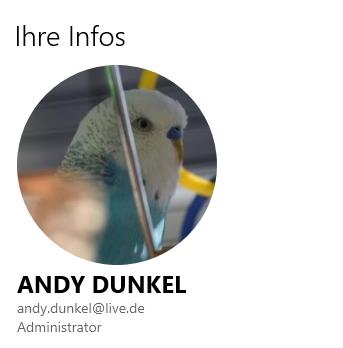


kann micht „Ich kenne…
Bitte Tippfehler korrigieren, danke!