Videokonferenzen und Co in VirtualBox.
Auch in einer virtuellen Maschine lassen sich Mikrofon, WebCam und Co nutzen.
Mikrofon / Audoeingabe aktivieren
Standardmäßig funktioniert das Mikrofon in der virtuellen Maschine nicht. Dieses kann in den Einstellungen aktiviert werden. Dazu gehen wir auf die Einstellungen – Audio und aktivieren die Audioeingabe.
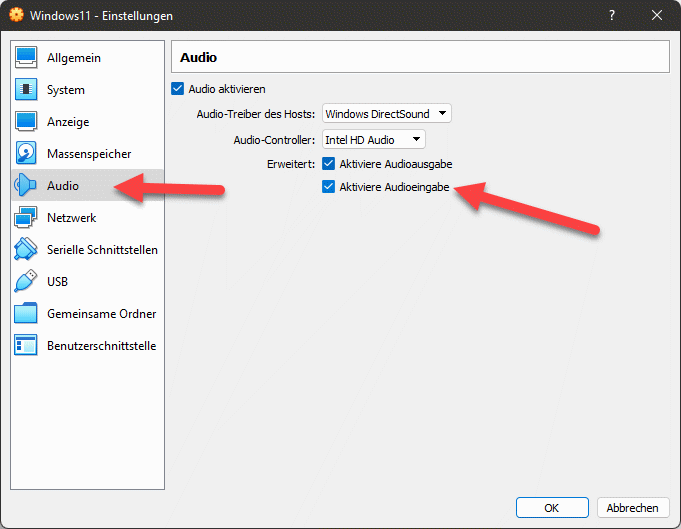
Anschließend können wir das Mikrofon in der VM verwenden.
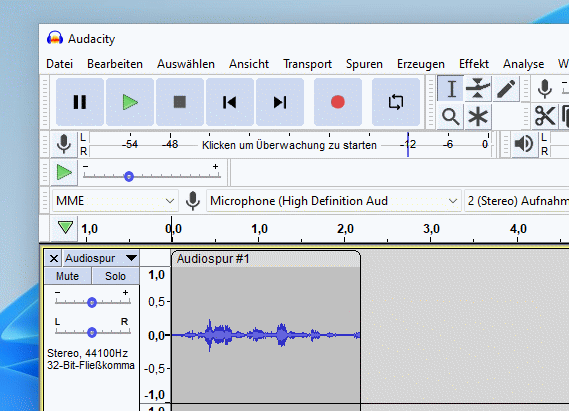
Interne Webcam vom Notebook verwenden
Auch die Webcam vom Rechner lässt sich in die virtuelle Maschine durchschalten. Hierzu aktivieren wir unter „Geräte – Webcams“ die Webcam.
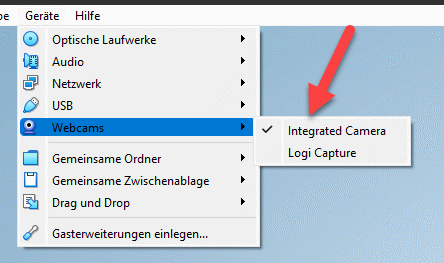
Anschließend können wir die WebCam verwenden. Zum Testen kann die Windows eigene Kamera-App verwendet werden.

USB-Webcam in virtuelle Maschine einbinden
Auch USB-Webcams lassen sich in der virtuellen Maschine verwenden. Diese können wir in den USB-Einstellungen aktivieren.
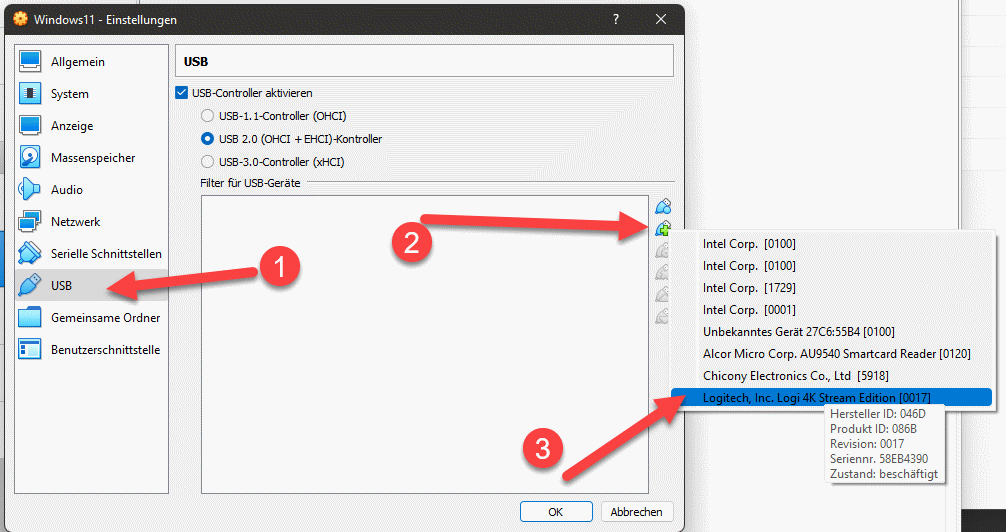
Für die Nutzung von USB 2.0 und 3.0 in VirtualBox wird das Extension Pack benötigt.
Bei Problemen mit der Webcam, z.B. fehlerhaftes Bild kann es notwendig sein, dass USB 3.0 verwendet wird.
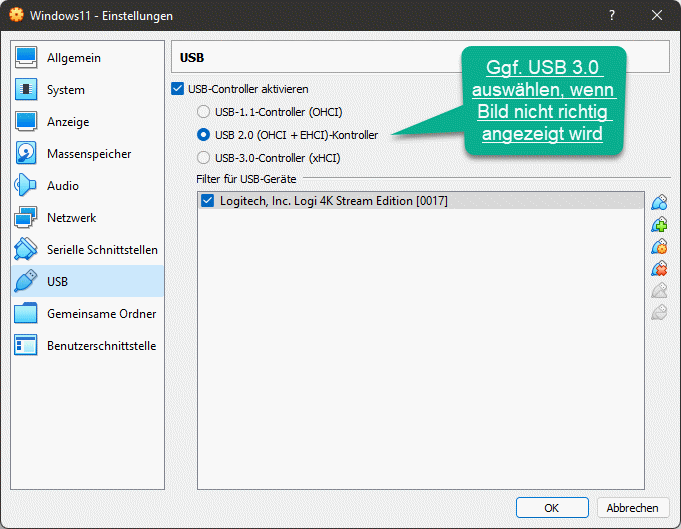
Nach dem Start der virtuellen Maschine lässt sich nun auch die USB-Webcam verwenden.

- 1080P Full HD Videoanrufe: Egal, ob Sie Ihr Videospiel live auf YouTube übertragen oder eine...
- Integrierte Mikrofone mit Geräuschunterdrückung: USB Kamera mit Doppelmikrofon zur Aufnahme von...
- Automatische Lichtkorrektur: Dank der DRC Digital Wide Dynamic Funktion passt die USB Webcam die...
- HD-Videogespräche über Skype und Co: Die Bildwiederholrate von 30 Bildern pro Sekunde sorgt für...
- Klar verständlich: Das integrierte Mikrofon mit Rauschunterdrückung sorgt für eine klar...
- Bessere, kontrastreichere Bilder: Bei Videogesprächen und Aufnahmen in lichtschwachen Umgebungen,...
- 【1080P hohe Auflösung】 2 Millionen Pixel für qualitativ hochwertige Bilder, CMOS-Sensoren...
- 【Breite Plug-Play-Kompatibilität und verschiedene anwendbare Szenarien】: Dank des USB-Kabels...
- 【Eingebautes Mikrofon】 Die Noise-Cancelling-Technologie bietet einen klaren und natürlichen...




