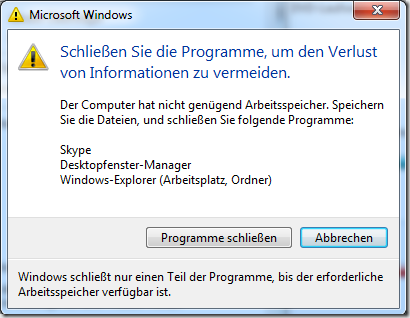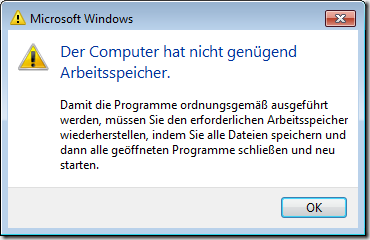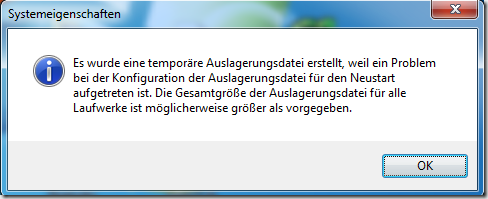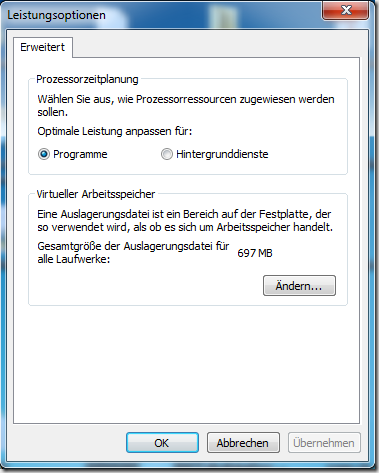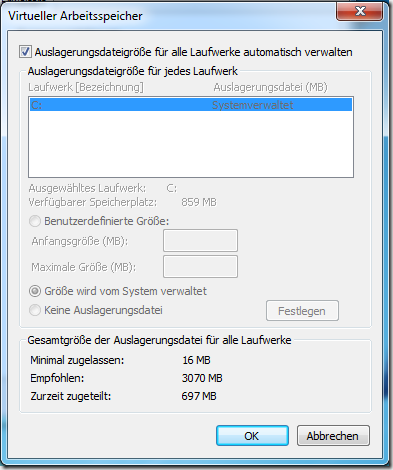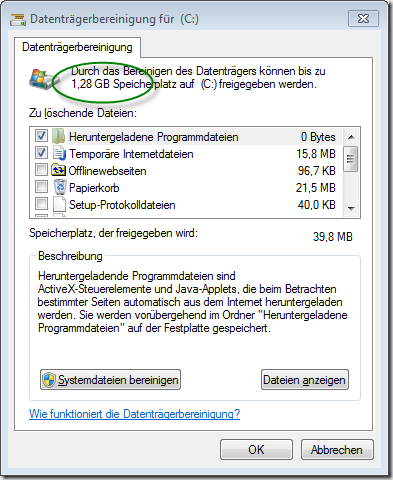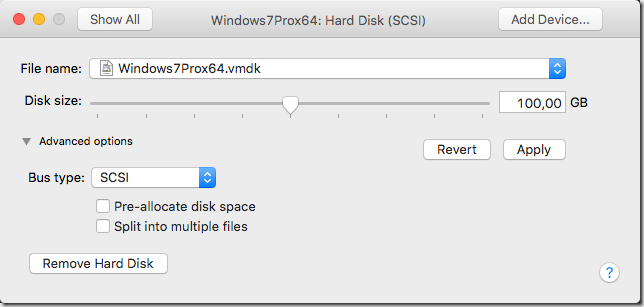Ich nutze derzeit sehr aktiv Windows 7 in der VMWare Fusion mit einem MacBook als Host-System. Bis vor kurzem lief Win7 sehr stabil und zufriedenstellend in der VMWare. Jedoch verhagelten mir einige Effekte und Meldungen jegliches vernünftiges weiteres Arbeiten unter Windows:
Symptomatik
Das Booten der virtuellen Maschine dauerte sehr lange und wurde vom heftigen Rauschen des MacBooks begleitet. Dieses Rauschen hielt auch nach dem Hochfahren beständig an und ein Blick in den Activity Monitor zeigte, dass hier wohl die CPU stark beschäftigt wurde von der VMWare Fusion. Direkt nach dem Hochfahren flackerte der Desktop-Bildschirm und blieb zeitweise auch schwarz. Beim Versuch Programme auszuführen, brachen diese teilweise ab, begleitet von Memory-Out-Exceptions oder ähnlichen Warnhinweisen. Seitens Windows wurden noch Warnmeldungen, wie:
Schließen Sie die Programme, um den Verlust von Informationen zu vermeiden.
Der Computer hat nicht genügend Arbeitsspeicher
Ein Blick in des Task-Manager zeigte mir auch, dass der RAM am Anschlag war. Nun dachte ich ‘Alles kein Problem’. Dann erhöhe ich einfach den Arbeitsspeicher meiner virtuellen Maschine, welcher mit 1024MB sowieso nicht gerade üppig eingestellt war. Also habe ich in den VMWare-Einstellungen kurzerhand den RAM verdoppelt und die virtuelle Maschine neu gestartet. Zu meiner Verwunderung waren die Probleme damit nicht behoben. Der nun 2048MB betragende Arbeitsspeicher war wieder komplett am Limit und ich erhielt noch eine andere bisher neue Meldung “Systemeigenschaften”.
Es wurde eine temporäre Auslagerungsdatei erstellt, weil ein Problem bei der Konfiguration der Auslagerungsdatei für den Neustart aufgetreten ist. Die Gesamtgröße der Auslagerungsdatei für alle Laufwerke ist möglicherweise größer als vorgegeben.
Klickt man dort auf “OK”, bekommt man den nachfolgenden Dialog angezeigt:
Hier kann man noch auf den Button “Ändern” klicken, um den Dialog für den “Virtuellen Arbeitsspeicher” angezeigt zu bekommen. An dieser Stelle wird empfohlen, dass das Häkchen für die automatische Verwaltung der Auslagerungsdateigröße gesetzt ist.
Ursache
An dieser Stelle machte es dann Klick bei mir. Ein weiterer Blick unter Computer zeigte mir, dass mein (virtuelles) Laufwerk C komplett voll ist.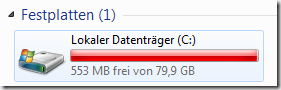
Da Windows den RAM standardmäßig anscheinend gut füllt, unabhängig davon wie viel man zur Verfügung stellt, hatte mein virtuelles Windows das Problem nicht genügend Speicherkapazität für die Auslagerungsdatei zur Verfügung zu haben.
Lösung
Um das Problem zu beheben, kann man natürlich erst mal sein Betriebssystem putzen, was aber nicht viel Spaß macht, wenn das System gerade dabei ist rumzuzicken. Sprich: man kann unter Start die Datenträgerbereinigung aufrufen. Das brachte bei mir ca. 1GB und war längst nicht ausreichend, da die empfohlene Größe für die Auslagerungsdatei mit 3070MB angegeben ist.
Unter der Datenträgerbereinigung kann man dann noch “Systemdateien bereinigen” anklicken. Hier werden dann alte Systemdateien, hauptsächlich von Update oder alten Installationen herausgefischt und gelöscht. Dies brachte bei mir wesentliche zusätzliche 7GB freien Speicherplatz. Ferner kann man dann noch ein paar alte Programme deinstallieren, um Speicherplatz zu gewinnen oder man löscht alte Dateien, die in der virtuellen Maschine liegen. Dateien, die man noch braucht, sollte man besser auf das Host-System auslagern und mittels VMWare Fusion über das Menü “Virtual Machine” –> “Sharing” (“Teilen”) –> “Sharing Settings” (“Einstellungen teilen”) der virtuellen Maschine zur Verfügung stellen.
Aber wie bereits erwähnt, ist es besser, zuerst den Speicherplatz der virtuellen Maschine zu erhöhen. Dazu geht man ins Menü von VMWare Fusion unter “Virtual Machine” –> “Settings”(“Einstellungen”). In diesem Dialog wählt man “Hard Disk” (“Festplatte”) aus und stellt über den Schieberegler die neue gewünschte Festplatten Größe ein.
Anschließend startet man die virtuelle Maschine neu und die RAM-Probleme bzw. Probleme mit der Auslagerungsdatei sind verschwunden.