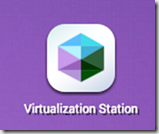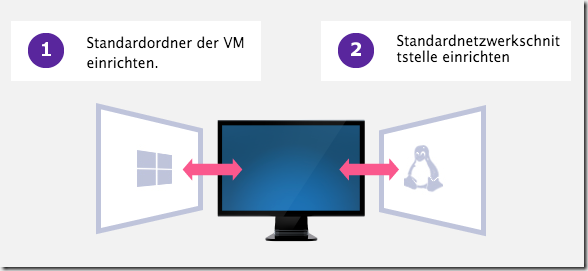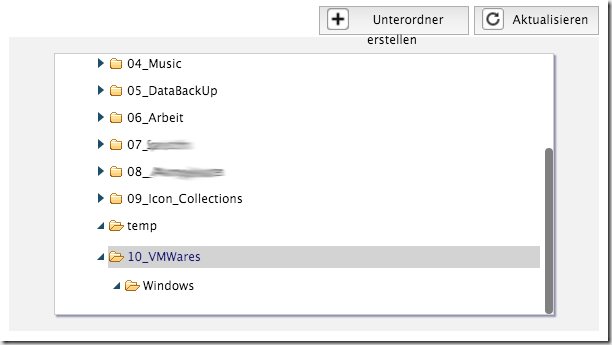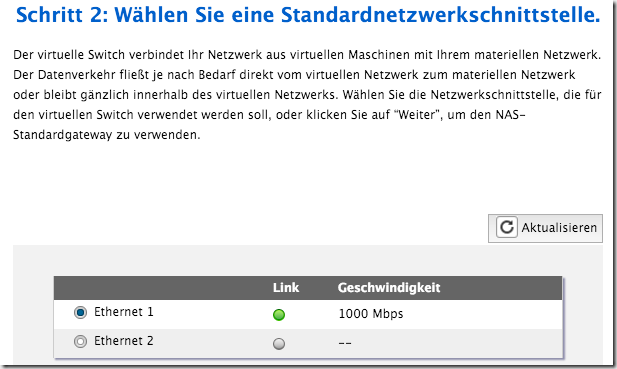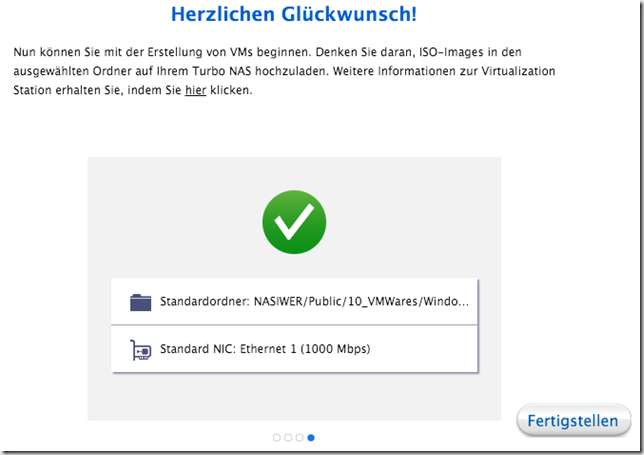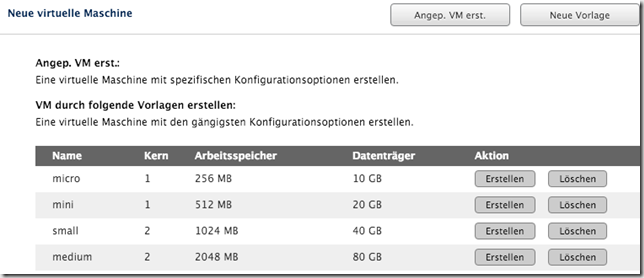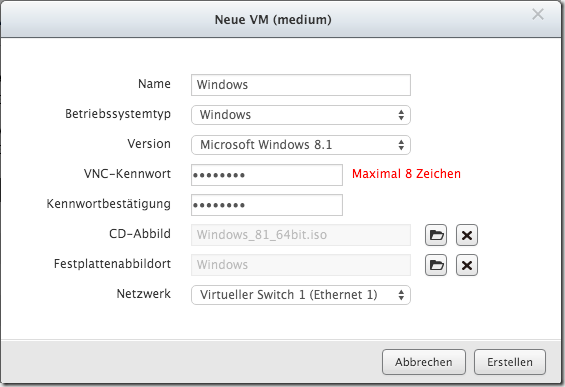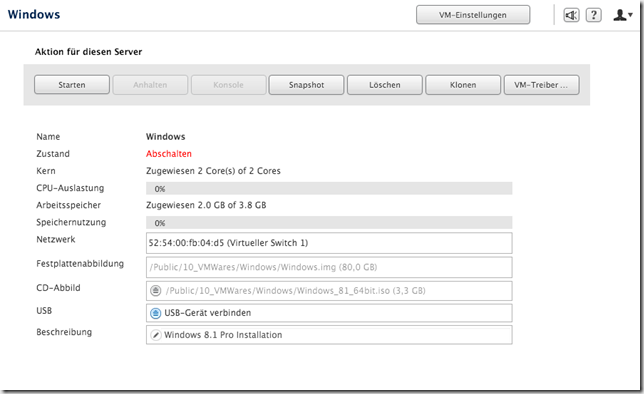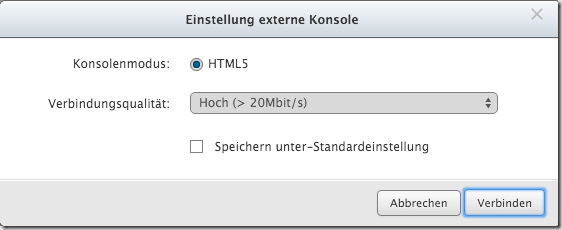Seit einiger Zeit gehört eine QNAP TS-251 zu meinem Repertoire aus dem Bereich des sinnvollen Technikkrams, da diese NAS (Network Attached Storage) bei weitem mehr ist als nur eine Datenhalde. Mit der vorinstallierten Firmware QTS wird das kompakte QNAP-Gerät zum ausgewachsenen Heim- oder auch Small Business-Server. So ist es neben vielen anderen Anwendungen auch möglich eine Virtualisierungsumgebung auf einfache Art und Weise zu installieren und andere Betriebssysteme zum Laufen zu bringen, auf welche man dann per Fernzugriff (VCN oder RDP) Zugang bekommt. Dies ist auch sehr praktisch, wenn man mehrere virtuelle Betriebssysteme als Testumgebung, z.B. bei der Softwareentwicklung, benötigt.
Voraussetzungen
Eine erste Voraussetzung für die Einrichtung der virtuellen Maschine (VM) ist natürlich, dass ich mir erst einmal das gewünschte Betriebssystem besorge und dieses möglichst als *.iso Datei. Wenn eine ISO Datei nicht direkt vorhanden ist muss z.B. aus dem Installationsmedium, wie CD, noch eine ISO erstellt werden. Wie man das für Windows 8 machen kann, habe ich in einem vorhergehenden Beitrag beschrieben. Die ISO-Datei speichert man unter einem gewünschten Pfad auf der NAS.
Die zweite Voraussetzung ist, dass die Virtualisierungsumgebung (Virtualization Station) auf der QNAP installiert und aktiviert ist. Dazu meldet man sich auf dem QNAP-Gerät an und öffnet App Center. Wenn die Virtualization Station bereits installiert ist, findet man diese unter My Apps. Dann muss nur noch kontrolliert werden, ob der Schieberegler auf On oder Off steht. Ist die Virtualization Station noch nicht installiert, so findet man diese für die Installation unter QTS Essentials. Danach startet man die Virtualization Station für die Installation des neuen Betriebssystems.
Installation des Betriebssystem
Was nun folgt, die eigentliche Installation des Betriebssystem, ist denkbar einfach, da die Virtualization Station den User Schritt für Schritt führt. Im rechten Menü wählt man “VM erstellen” aus.
Im ersten Schritt wählt man ein Verzeichnis auf seiner NAS aus, in welchem das Betriebssystem installiert werden soll. Ein treffender Ordnername ist ja immer empfehlenswert.
Als nächste wird die Ethernet-Schnittstelle für die virtuelle Maschine konfiguriert. Das Gute daran ist, dass seit Kurzem nicht mehr die Nutzung des zweiten Ethernet-Port an der QNAP TS-251 oder anderen Modellen erforderlich ist, da die Virtualization Station einen virtuellen Switch konfiguriert, so dass die Nutzung des bereits gesteckten Ethernet Port für die NAS-Anwendungen möglich ist. Dadurch spart man sich zum einen weiteren Kabelsalat und zum anderen wird dadurch insbesondere die Übertragungsgeschwindigkeit zwischen der virtuellen Maschine und der NAS erhöht.
Als eitle Person ist man ja immer empfänglich über Glückwünsche für erfolgreich geleistete Arbeit. Somit können wir uns über den nächsten Dialog freuen, welcher uns mitteilt, dass wir auf dem rechten Wege sind zu unserem Ziel.
Im nächsten Schritt nimmt man die Basiskonfiguration für seine virtuelle Maschine vor um Hardware-Eigenschaften wie Arbeitsspeicher, CPU oder Speicherplatz der virtuellen Maschine zuzusichern. Dabei hat man die Auswahl zwischen verschiedenen Optionen, wie micro, mini, small, medium etc., oder man konfiguriert seine VM nach eigenen Bedürfnissen über den Button “Angep. VM erst.”.
Nach der Basiskonfiguration folgen die Einstellungen für die VMWare. Hier vergibt man erst einmal einen treffenden Namen für seine virtuelle Maschine und wählt dann den Typ des Betriebssystems sowie die zugehörige Version aus. Um später einen gesicherten Fernzugriff via VCN zu haben, vergibt man noch ein entsprechendes Passwort dafür. Sofern nicht bereits vorausgewählt, stellt man noch den Pfad für die ISO-Datei ein sowie den Pfad unter welchem das Betriebssystemabbild gespeichert werden soll. Unter Netzwerk wählt man die Ethernet-Schnittstelle aus, welche durch das Betriebssystem verwendet werden soll.
Mit dem Klick auf “Erstellen” beginnt der eigentliche Installationsprozess für das Betriebssystem. Es werden nun im nachfolgenden Standarddialog, welchen man sich auch beim normalen Betrieb der virtuellen Maschine anzeigen lassen kann, verschiedene Informationen zum Status und zur Auslastung angezeigt. Man sieht hier, dass man über die angezeigten Buttons noch verschiedene Möglichkeiten hat, z.B. eine Snapshot der VM zu speichern oder eine Kopie (Klonen) zu erstellen. Über Starten und Anhalten kann man die virtuelle Maschine Pausieren lassen und z.B. an derselben Stelle fortsetzen.
Klick man auf “Konsole” so bekommt man das Bild der virtuellen Maschine via VCN im Browser angezeigt, so dass man die erforderlichen Bedienhandlungen während des Installationsprozesses des Betriebssystem vornehmen kann. Klickt man auf “Verbinden” wird das zuvor dafür eingerichtete Passwort abgefragt. Wem VCN nicht recht ist, der kann später auch per RDP (Remote Desktop Protocol) darauf zugreifen.
Somit wird die Installation und das Verwalten insbesondere mehrere Betriebssysteme zum Kinderspiel für alle Tekkies, die sich gern in mehreren OS-Welten herumtreiben oder für betriebssystemunabhängige Softwareentwickler, die möglichst viele Testumgebungen benötigen oder für den Security-Junkie, der sein Online-Banking ausschließlich auf einem dediziertem Linux vornimmt. Und manch anderem wird es einfach zu eng auf der lokalen Festplatte für eine virtuelle Maschine oder benötigt den Zugriff auf die VM von verschiedenen Rechnern übers Netzwerk.