 Vor kurzem hatte ich das Problem, dass die Suche im Windows Startmenü (Windows 10) nicht mehr richtig funktioniert hat. Das Suchfenster blieb leer. Programme schnell starten durch das Eintippen des Programmnamens war damit nicht mehr möglich. Was tun?
Vor kurzem hatte ich das Problem, dass die Suche im Windows Startmenü (Windows 10) nicht mehr richtig funktioniert hat. Das Suchfenster blieb leer. Programme schnell starten durch das Eintippen des Programmnamens war damit nicht mehr möglich. Was tun?
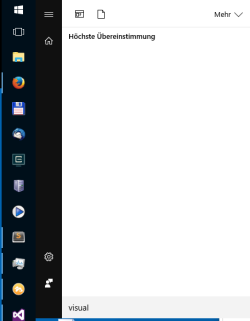
Im dem Beitrag gehe ich auch ein paar Dinge ein, welche man ausprobieren kann, wenn man vor dem Problem steht. Eine allgemeine Lösung gibt es nicht. Letztendlich hilft nur ein Probieren, welcher Ansatz funktioniert. Bei mir hat am Ende das Bearbeiten der Registry geholfen. Dies ist der letzte Ansatz im Artikel.
Neustart
Der Klassiker: den Computer einfach mal neustarten. Hierbei darauf achten, dass dieser nicht nur in den Ruhezustand geht.
Cortana neustarten oder neu registrieren
Da unter Windows 10 Cortana für die Suche zuständig ist, sollte man probieren, Cortana zu beenden und neu zu starten. Dies geht über den Taskmananger.
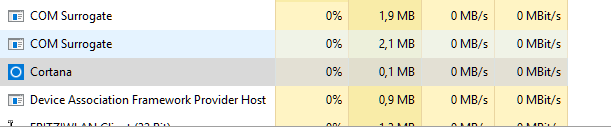
Im Taskmanager wählt man „Cortana“ aus und beendet den Task mit Rechtsklick. Normalerweise sollte der Dienst anschließend neustarten. Und siehe da, bei mir erschienen daraufhin wieder Elemente in der Suche. Allerdings war die Freude nur noch kurzer Dauer. Bereits beim zweiten Versuch blieb das Suchfenster wieder leer.
Alternativ gib es noch die Möglichkeit Cortana neu zuregistrieren. Hierzu ruft man die Powershell mit Adminrechten auf und führt den folgenden Befehl aus:
Get-AppXPackage -Name Microsoft.Windows.Cortana | Foreach {Add-AppxPackage -DisableDevelopmentMode -Register "$($_.InstallLocation)\AppXManifest.xml"}
Dies führte leider ebenfalls nur zu kurzfristigen Erfolgen.
Suchindex reparieren
Über die Systemsteuerung ruft man die Konfiguration für die Indexerstellung auf. Dort klickt man anschließend auf „Problembehandlung für Suche und Indizierung auf“. In dem Wizard wählt man die entsprechende Problematik aus und Windows versucht sich anschließend an der Problembehebung.
Weiterhin kann man in dem Dialog auch probieren den kompletten Index neu erstellen zu lassen. Dies ist aber recht zeitaufwändig.
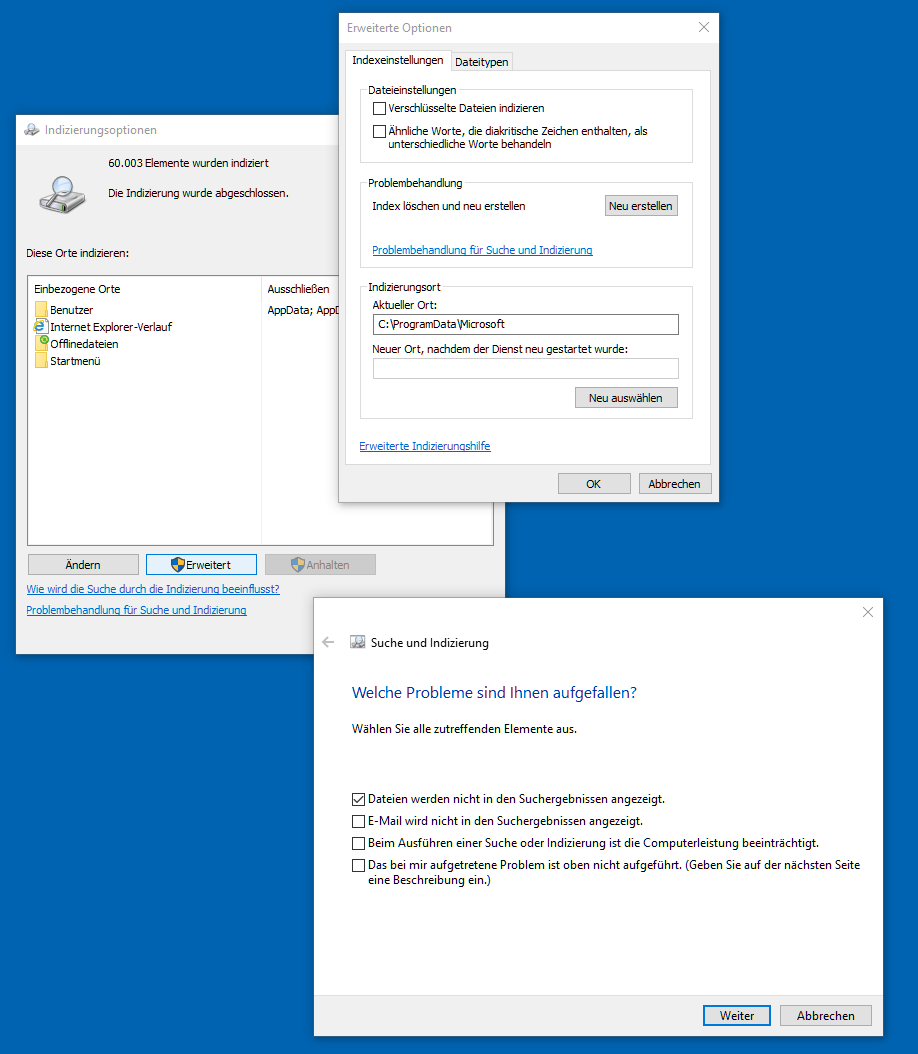
Registry
In meinem Fall hat dies die Lösung gebracht. Man öffnet den Registry-Editor und löscht den folgenden Key:
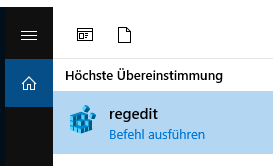
HKEY_CURRENT_USER\Software\Microsoft\Windows\CurrentVersion\Explorer\
FolderTypes\{EF87B4CB-F2CE-4785-8658-4CA6C63E38C6}\
TopViews\{00000000-0000-0000-0000-000000000000}
Anschließend muss der Explorer noch neu gestartet werden.
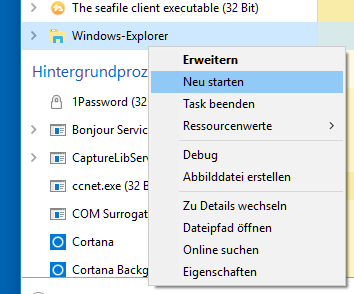
Und siehe da, bei mir hat die Suche anschließend wieder ohne Probleme und dauerhaft funktioniert.
