Windows drängt die Nutzer zur Einrichtung eines Microsoft Accounts für die Nutzung. So installieren Sie Windows 11 mit einem lokalen Konto.
Microsoft möchte, dass wir Microsoft Konten einrichten und verwenden. In den Pro-Versionen kann der Kontozwang noch umgangen werden, in der Home Version besteht Microsoft auf ein Microsoft Konto. Die Gründe dürften wohl auch darin liegen, dass man so dem Anwender gleich ein Cloud-Abo oder Dinge im Store verkaufen kann.
Mit der kostenlosen Software Rufus ist es aber möglich, auch die Home-Version mit einem lokalen Konto zu installieren. Für die Pro-Version funktioniert die Anleitung ebenso.
Videoanleitung
Bootbaren USB-Stick mit Rufus erstellen
Zuerst erstellen wir einen bootbaren USB-Stick. Wir benötigen dazu die Software Rufus und eine Windows 11 ISO-Datei. Die ISO-Datei können wir auf der Downloadseite von Windows 11 herunterladen.
Rufus können wir als portable Version von der Rufus-Homepage herunterladen.
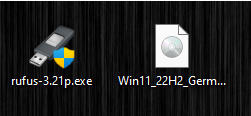
Nun starten wir Rufus, wählen das Laufwerk und die ISO-Datei aus. Anschließend klicken wir auf Start. Es erscheint ein Fenster, hier können wir nun festlegen, dass wir keinen Microsoft Account nutzen möchten und können auch gleich einen Namen für den lokalen Account festlegen.
Für ältere Rechner können wir zudem die Systemanforderungen überprüfen, wie Secure Boot, TPM 2.0 und Arbeitsspeicher. Ist die Einstellung aktiviert, können wir Windows 11 auch auf nicht unterstützten System installieren.

Installation durchführen
Sobald der Stick erstellt ist, können wir diesen nun zur Installation verwenden. Wir rufen das Boot-Menü des Rechners auf, bei meinem Rechner geht dies mit F12, ansonsten sind es meist die Tasten F2, Entf, F10 oder F11. Alternativ ändern wir die Bootreihenfolge im Bios/Uefi.
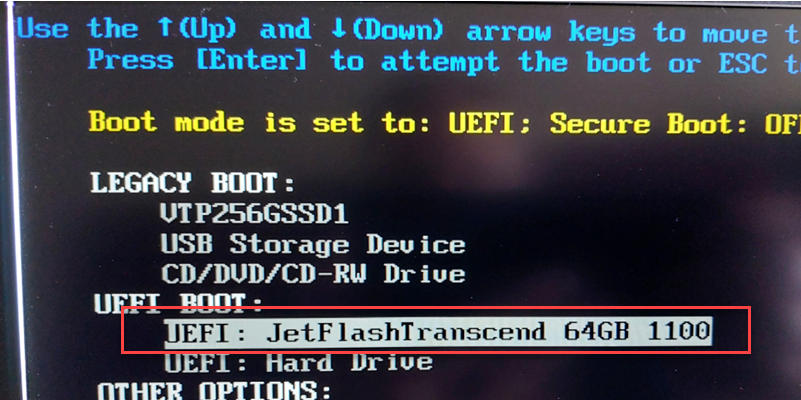
Die Installation startet normal. Wir gehen hier nicht auf alle Schritte ein. Starten Sie die Installation, geben Sie den Produktschlüssel ein, sofern vorhanden. Falls kein Schlüssel zur Hand wählen wir die entsprechende Version von Windows 11 aus.
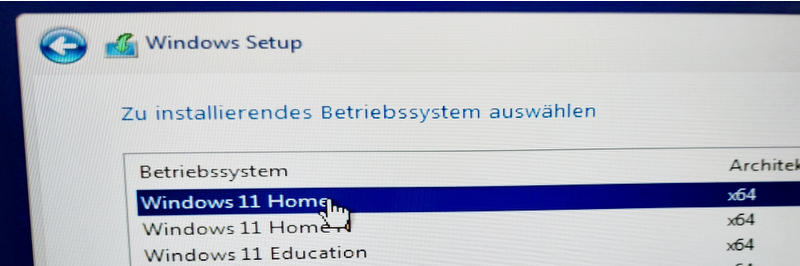
Bei der Installation wählen wir benutzerdefiniert.
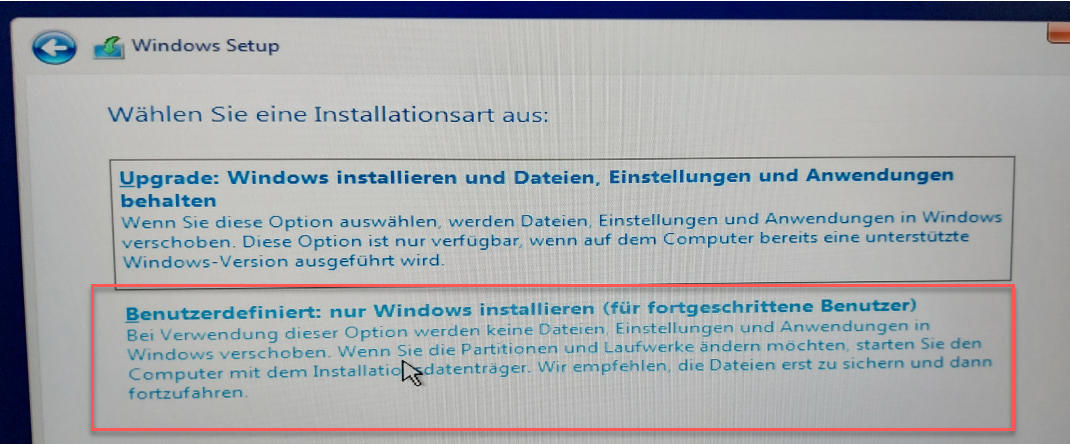
Sofern Partitionen vorhanden sind, können wir diese löschen, natürlich nur, wenn keine wichtigen Daten auf dem Rechner sind. Anschließend starten wir die Installation.
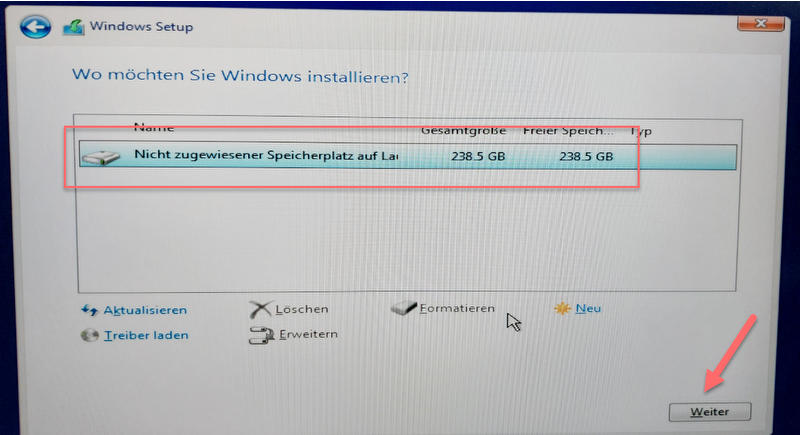
Windows 11 wird installiert, der Rechner startet neu und wir landen im Einrichtungsassistenten. Hier machen wir einfach die Schritte durch und wählen die gewünschten Einstellungen. Einige Einstellungen erscheinen doppelt, was daran liegt, dass automatisch der lokale Nutzer eingerichtet wird und die Einstellungen hier teilweise nochmal durchgeführt werden müssen.
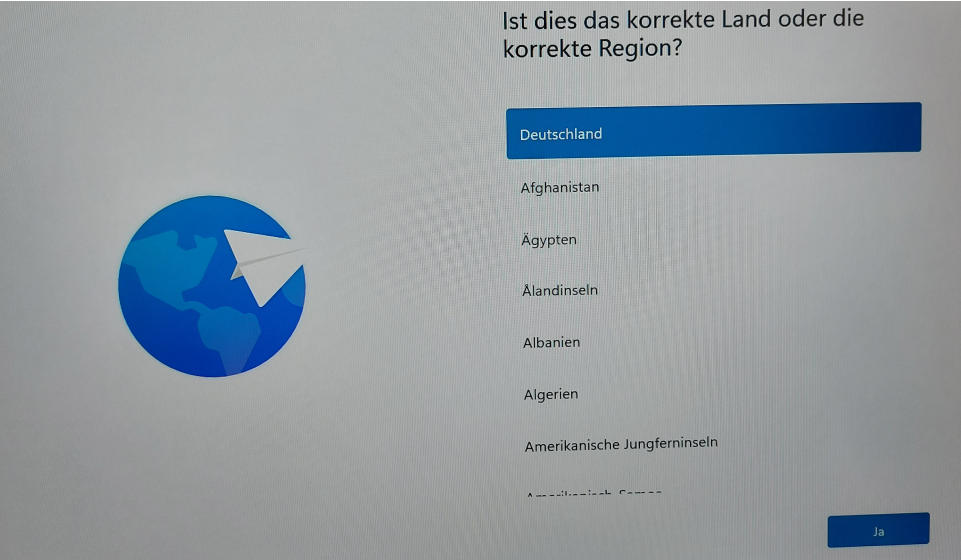
Haben wir alle Schritte durchgeführt landen wir im Windows Desktop. Ein Blick in die Einstellungen verrät, dass wir nun ein lokales Konto verwenden. Ein Wechsel zu einem Microsoft Konto ist später jederzeit möglich.
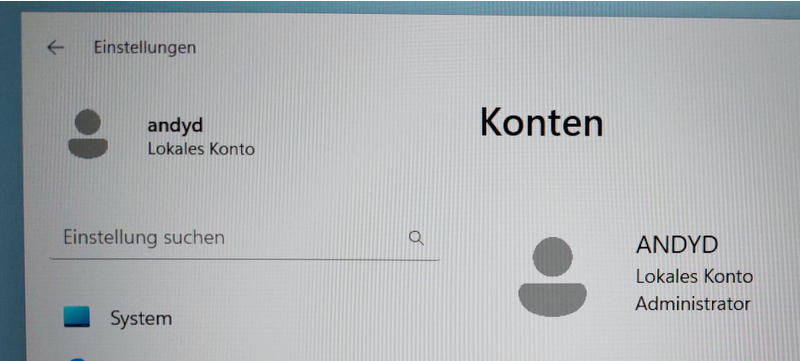

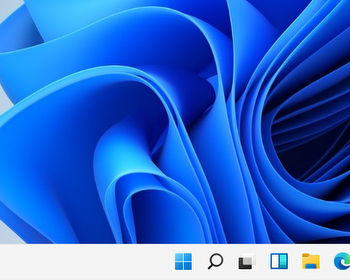
„in der Home Version besteht Microsoft auf ein Microsoft Konto“
Während der Einrichtung einfach die Eingabeaufforderung mit „Umschalt + F10“ aufrufen und dann folgendes eingeben: oobe\bypassnro
Danach startet der Rechner neu und man kann ein lokales Konto einrichten.