Schnell ist es passiert, Dateien gelöscht, welche wir eigentlich noch brauchten. Wir zeigen 4 Wege zur Wiederherstellung der gelöschten Dateien.
Warum verliert man die Windows-Daten? Ist die Wiederherstellung möglich?
Dateien sind schnell gelöscht, aus den unterschiedlichsten Gründen. Ein zu schnelles Drücken von Entfernen und Bestätigung, zack sind die Dateien gelöscht. Auch Software ist nicht fehlerfrei und schnell ist eine Datei überschrieben, welche wir eigentlich nicht überschreiben wollten.
Aber keine Sorge, in vielen Fällen ist es recht einfach möglich, die Dateien wiederherzustellen.
Kann man die gelöschte Daten unter Windows 10 kostenlos wiederherstellen?
In vielen Fällen ist es kein Problem. Unter Windows 10 landen die Dateien erstmal im Papierkorb und können daraus wiederhergestellt werden. Auf USB-Sticks und SD-Karten sieht es etwas anders aus, hier werden die Dateien direkt gelöscht. Aber auch, wenn der Papierkorb geleert wurde, ist eine Wiederherstellung ohne Probleme möglich.
Gelöschte Dateien werden vom Betriebssystem nicht vollständig gelöscht. Stattdessen wird nur der Eintrag im Dateisystem entfernt. Wenn man so will, aus dem Inhaltsverzeichnis. Der Datenbereich wird nicht überschrieben, d.h. mit spezieller Software können wir diese Datenbereiche wieder auslesen und die Dateien wiederherstellen.
Kleiner Tipp, sobald wir feststellen, dass wir bestimmte Dateien aus Versehen gelöscht haben, sollten wir keine weiteren Dateien auf dem jeweiligen Laufwerk abspeichern, da ansonsten die Gefahr besteht, dass die Datenbereiche überschrieben werden.
Aber schauen wir uns nun 4 verschiedene Wege an, wie wir gelöschte Dateien in Windows 10 wiederherstellen können.
Das beste Tool – UltFone Windows Data Recovery
Eine besonders benutzerfreundliche Möglichkeit gelöschte Dateien in Windows 10 wiederherzustellen ist die Software „Ultfone Windows Data Recovery„. Nach dem Start der Software öffnen sich das Hauptfenster der Anwendung. Hier sehen wir die angeschlossenen Festplatten und Laufwerke. Wir müssen nur das Laufwerk auswählen und den Scan starten.
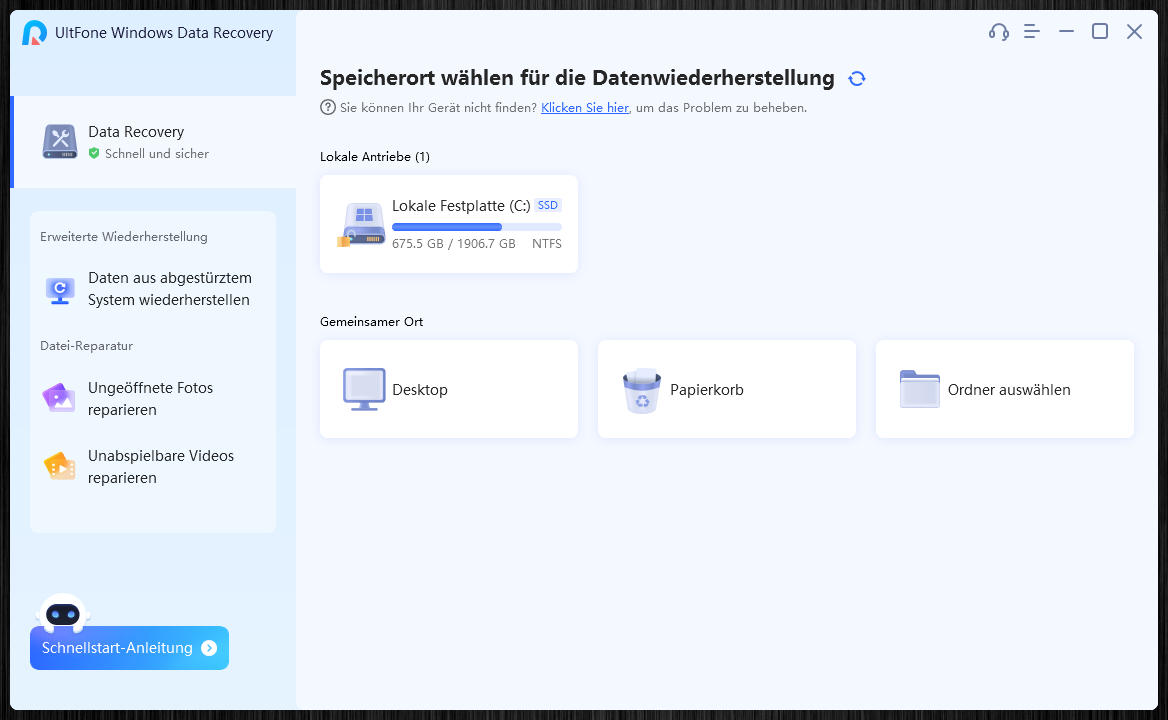
Die Software scannt anschließend automatisch den Datenträger und zeigt die gefundenen Dateien an. Positiv ist, dass auch die Ordnerstruktur erkannt wird. Dies bieten nur wenige Datenrettungsprogramme. Über die Baumstruktur am linken Rand können wir anschließend die gefundenen Dateien filtern und eingrenzen. Für viele Dateitypen, wie PDF oder Bilder, gibt es eine Vorschau-Funktion. Mit einem Klick können wir die Dateien anschließend wiederherstellen.
Für die Suche gibt es Filterfunktionen, so können wir nach bestimmten Dateitypen suchen oder auch über eine Suchmaske nach Dateinamen suchen. Neben dem Scan von kompletten Laufwerken können wir die Such auch auf bestimmte Ordner beschränken.
Die Datenrettung funktioniert sowohl mit der lokalen Festplatte, als auch von USB-Stick, USB-Festplatten oder Speicherkarten auf der Kamera.
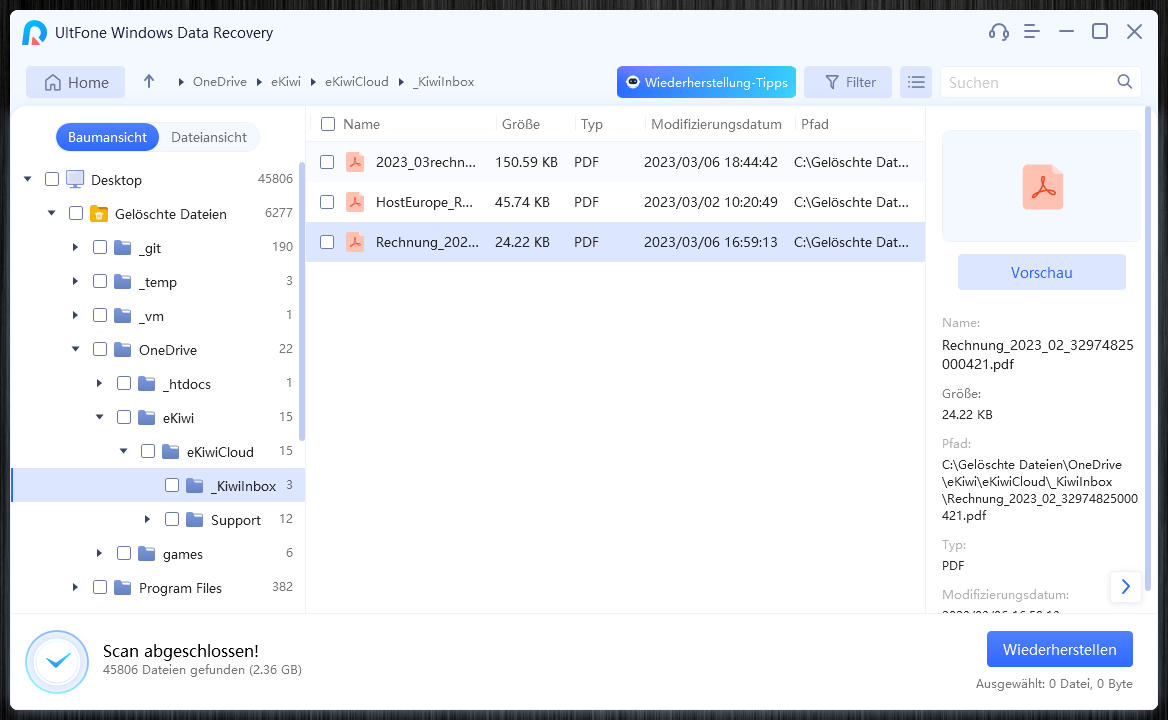
Datenrettung aus nicht bootenden Computern
Für den Fall, dass der Computer nicht mehr startet, können wir mit der Software auch einen bootbaren USB-Stick erstellen. Dieser bietet ein Minibetriebssystem, mit welchem wir anschließend den Computer starten können und die Dateien auf eine externe Festplatte sichern können.
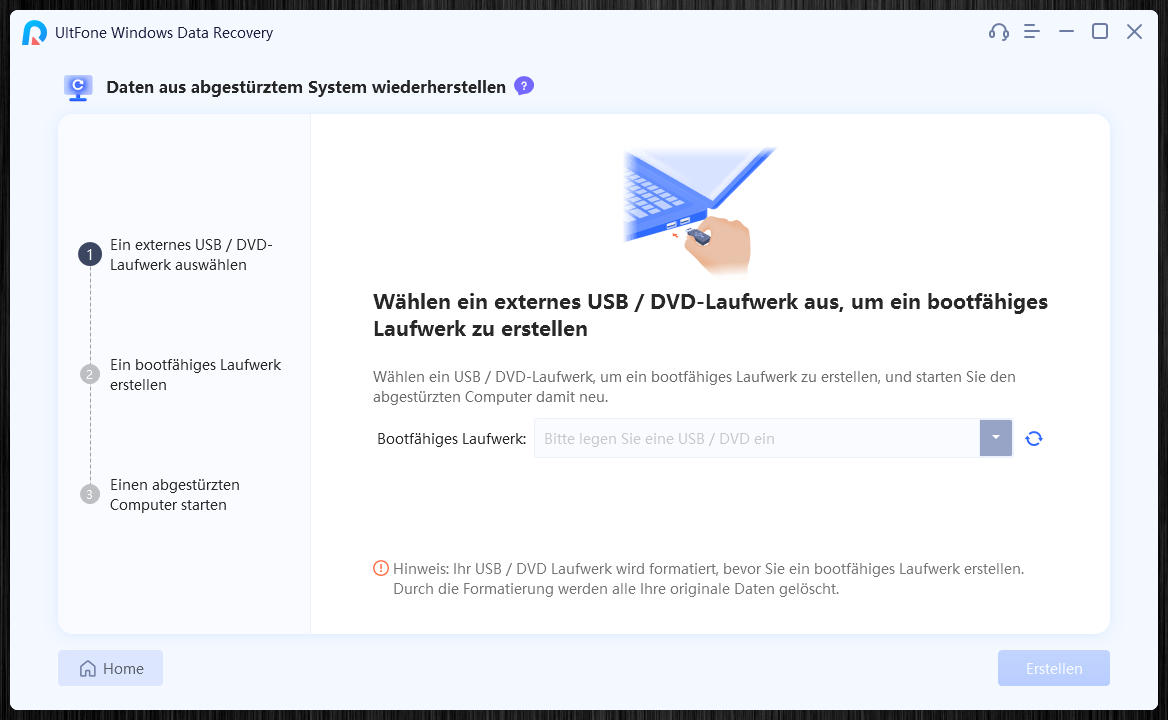
Videos und Bilder reparieren
Eine weitere Funktion ist die Möglichkeit, Video- und Bilddateien zu reparieren. Wie bereits oben erwähnt, werden die Speicherbereiche von gelöschten Dateien nicht automatisch gelöscht, sondern erst, wenn eine andere Datei an der gleichen Stelle gespeichert wird. Gerade bei Videodateien kann es sein, dass ein Teil der Datei überschrieben wurde und das Video nun nicht mehr abspielt. Hier kann „Ultfone Windows Data Recovery“ helfen und die Video-Dateien automatisch reparieren. Die Funktion gibt es neben den Videos auch für Fotos.
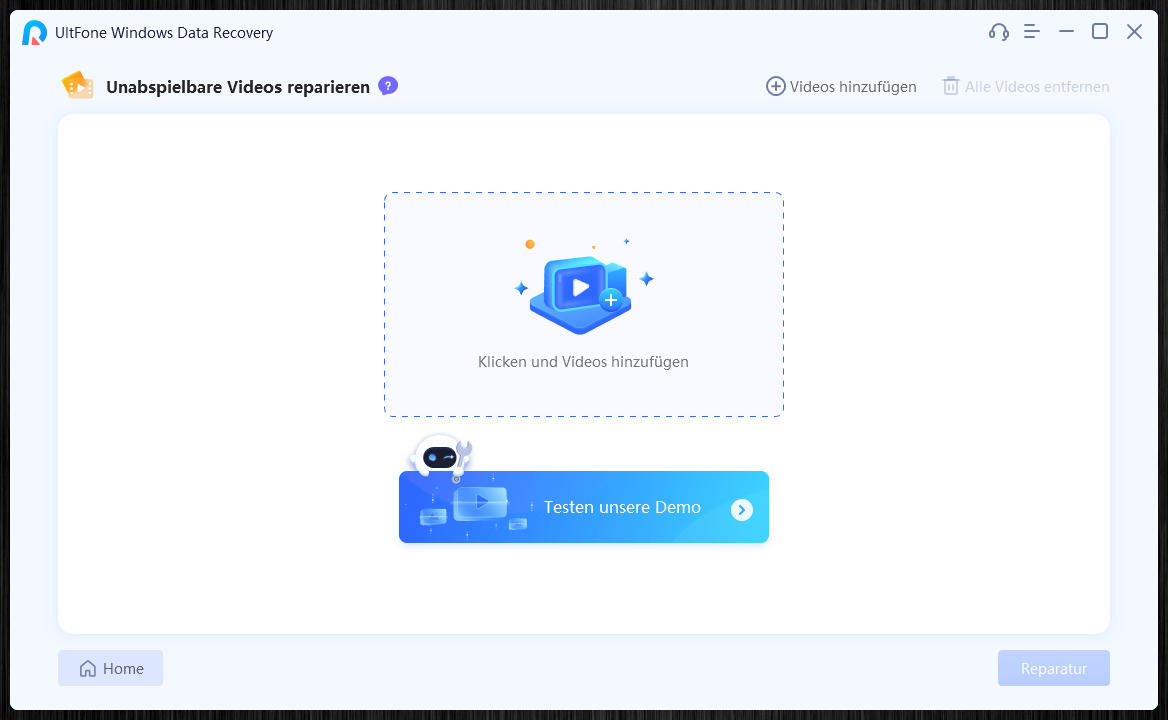
Gelöschte Daten mit Windows File Recovery wiederherstellen
Microsoft hat mit dem „Windows File Recovery“ Werkzeug ebenfalls eine Lösung zur Rettung von gelöschten Dateien im Angebot. Die Software kann über den Windows Store installiert werden.
Allerdings handelt es sich bei der Software um keine Anwendung mit grafischer Oberfläche, sondern um ein Kommandozeilenprogramm. Wir müssen also eine Eingabeaufforderung in Windows starten um das Programm zu nutzen.
Hier geben wir den Befehl winfr ein. Dies zeigt uns die möglichen Optionen und eine kurze Beschreibung der Funktionen.
Der Basisbefehl für die Wiederherstellung sieht so aus:
winfr quelle: ziel: /regular /n FILTER
Die Quelle ist das Laufwerk, von welchem die Dateien wiederhergestellt werden sollen. Als Ziel geben wir einen Ordner an, in welchen die gefundenen Dateien wiederhergestellt werden. Über den Filter können wir nach bestimmten Dateitypen suchen, z.B. *.docx für Word-Dateien.
Die /regular Option sucht nach Dateien im Schnellmodus, mit der Option /extensive können wir das Tool veranlassen gründlicher nach Dateien zu suchen. Diese Option dauert deutlich länger. Für den ersten Durchlauf empfiehlt sich die Schnellvariante. Findet diese die Dateien nicht, können wir den Suchlauf erneut mit der „extensive“ Option starten.
Hier ein Beispiel:
winfr d: c:\Temp\Recovery /extensive
In diesem Fall suchen wir auf dem Laufwerk „d:“ nach gelöschten Dateien. Diese werden auf unserem C:\ Laufwerk im Ordner „Temp\Recovery“ wiederhergestellt.
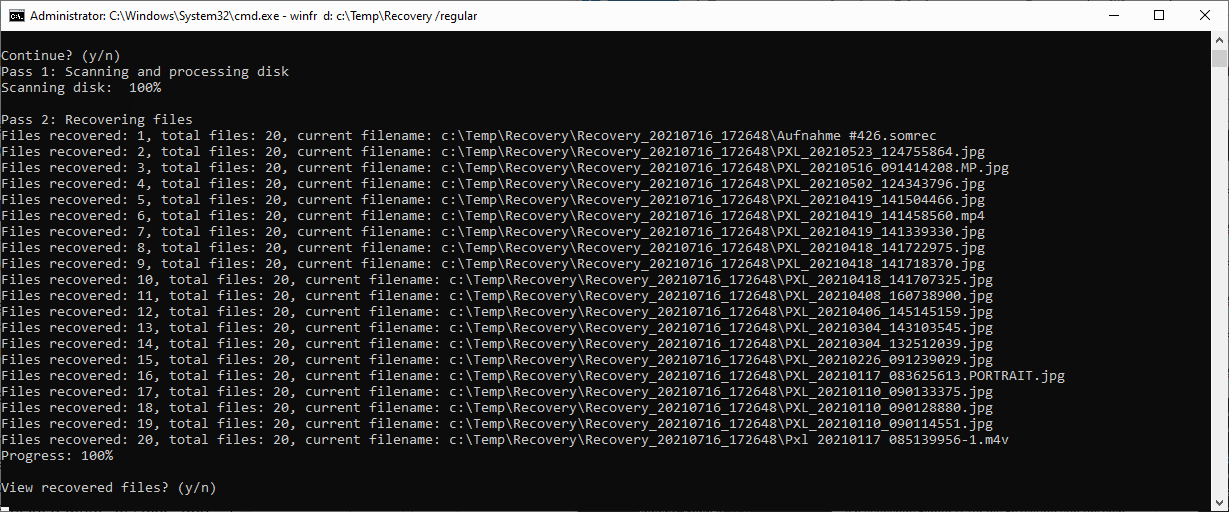
Nach dem Durchlauf finden wir die gefundenen Dateien im entsprechenden Ordner.
Gelöschte Daten mit WinfrGUI wiederherstellen
Nicht jedem liegt die Kommandozeile von „Windows File Recovery“. Für etwas mehr Komfort beim Umgang der Software sorgt die Software „WinfrGUI“. Diese stellt eine grafische Programmoberfläche für „Windows File Recovery“ bereit.
Die Bedienung ist einfach, wir wählen das Laufwerk aus, wählen ein Zielpfad für die gefundenen Dateien und können auch hier die Suchmethode festlegen (Quick-Scan und Deep-Scan).
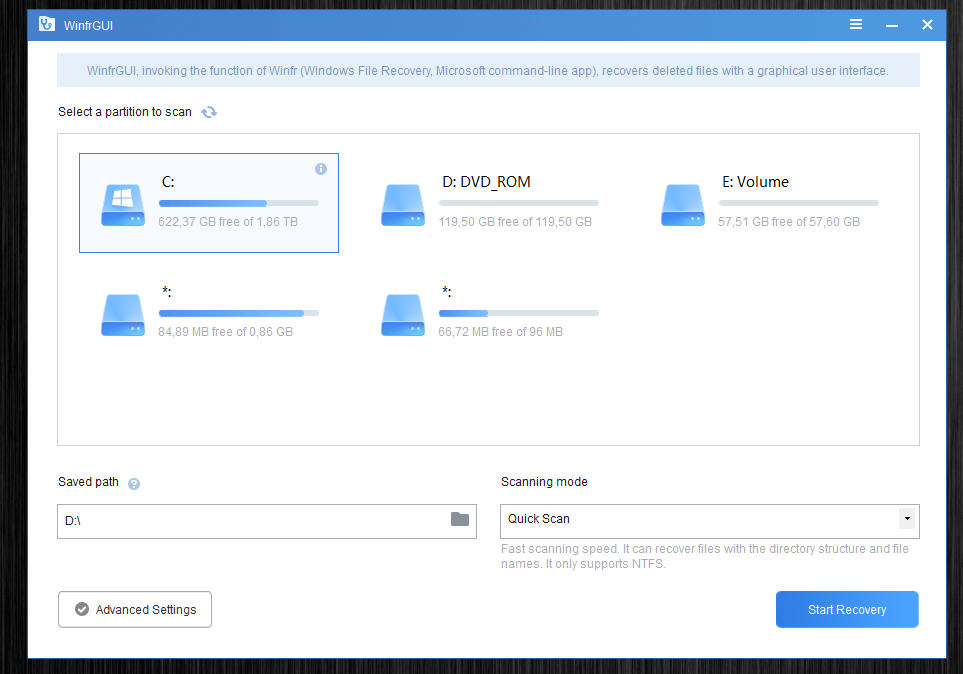
Nachdem die Suche beendet ist, finden wir im Zielverzeichnis die gefundenen Dateien und können diese anschließend sichten.
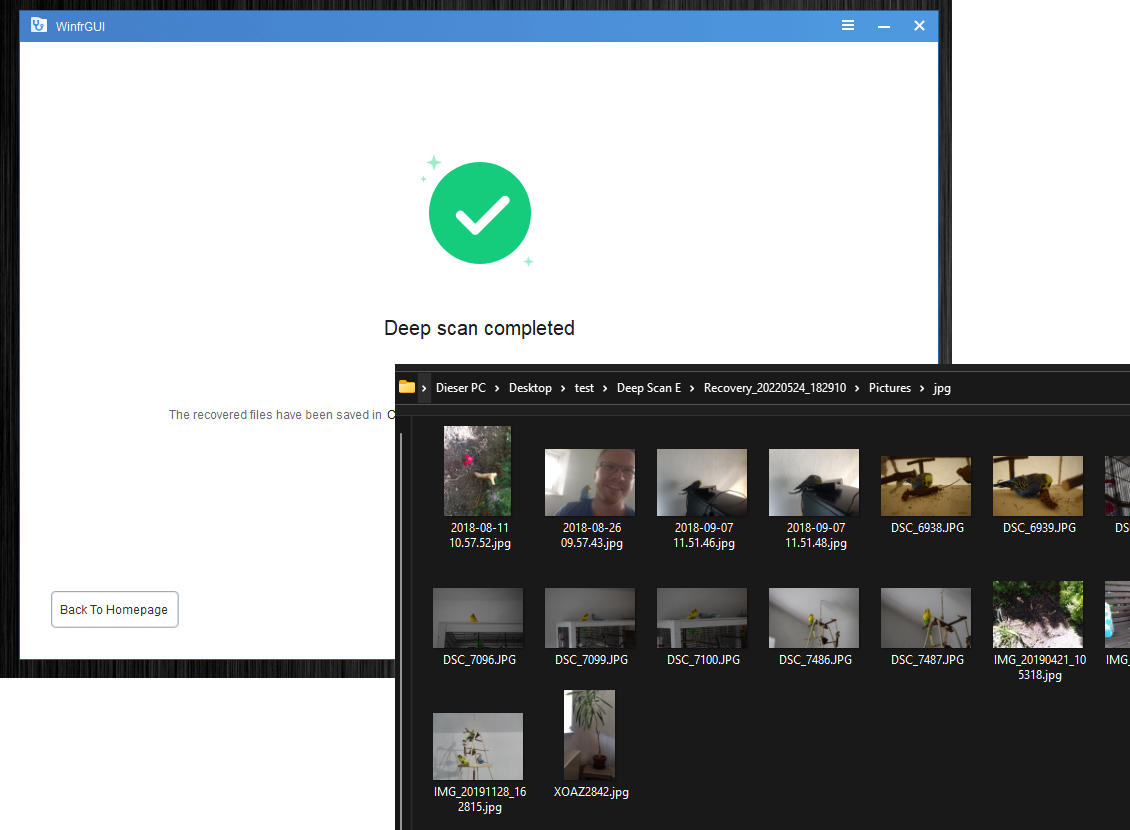
Gelöschte Daten aus Papierkorb wiederherstellen
In vielen Fällen landen die gelöschten Dateien zuerst im Papierkorb. Hier lassen sich die Dateien einfach wiederherstellen.
Hier sind die Schritte, um Dateien aus dem Papierkorb in Windows wiederherzustellen:
- Öffnen Sie den Papierkorb, indem Sie das Symbol auf Ihrem Desktop anklicken.
- Suchen Sie nach den Dateien, die Sie wiederherstellen möchten. Wenn Sie mehrere Dateien wiederherstellen möchten, können Sie die Strg-Taste gedrückt halten und die Dateien nacheinander auswählen.
- Klicken Sie mit der rechten Maustaste auf die ausgewählten Dateien und wählen Sie „Wiederherstellen“.
- Die Dateien werden jetzt an ihren ursprünglichen Speicherort auf Ihrem Computer wiederhergestellt. Wenn Sie mehrere Dateien wiederherstellen, werden sie in den Ordner zurückversetzt, in dem sie ursprünglich gespeichert waren.
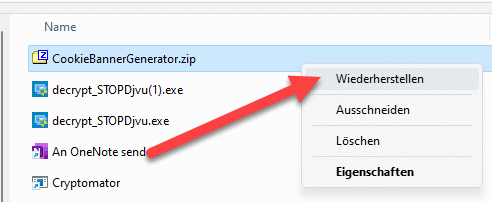
Fazit
Gelöschte Dateien sind in den meisten Fällen kein Problem. Wichtig ist, schnell zu handeln, bevor Datenbereiche überschrieben worden sind. Die beste und flexibelste Lösung für die Datenrettung ist in unserem Fall die Software „Ultfone Windows Data Recovery„.
Die Software ist leicht zu bedienen und bietet deutlich mehr Funktionen als die anderen Varianten. So können wir Dateien auch von einem nicht bootbaren Rechner wiederherstellen oder auch defekte Videos und Fotos reparieren. Ebenfalls gefallen hat uns, dass die Ordnerstruktur bei der Wiederherstellung berücksichtigt wird.
Für weitere Tricks über Handy und Windows beachten Sie tricksare.com.


hallo Andy,
Wie kann ich mit winrf oder winfrgui eine komplette Datei mit Ordnern, die sortierte Bilder enthalten, aus einem backup wiederherzustellen?
in meinem Fall ist das backup irgendwo versteckt auf einer externen HDD (G:) , die Datei mit den Bilder-Ordnern war auf der Partition D (lokales Laufwerk).
Ich hatte „wnfr G: H:\RecoveryDestination /extensive /n Users \D Bilder\“ eingegeben, aber da kommen hunderttausend Dateien.
Vielen Dank im Voraus für deinen Tipp
Gruß Jürgen
Servus,
die meisten Programme können nur die Dateien wiederherstellen. Es gibt kostenpflichtige Software die das kann:
https://ekiwi-blog.de/24216/review-tenorshare-4ddig-data-recovery-fuer-windows-und-mac/
Gruß Andy