Es gibt Situationen, in denen benötigt man die Bilder einer Word-Datei als Bilddatei, zum Beispiel im jpeg- oder png-Format, um die Bilder weiterzuverwenden oder weiterzuverarbeiten. Dies ist jedoch recht umständlich, wenn die Word-Datei viele Bilder enthält und man jedes Bild einzeln speichern muss. Deswegen sollen hier zwei Wege gezeigt werden, wie man alle Bilder einer Word-Datei gleichzeitig speichern kann.
Beispiel einer Word-Datei mit vielen Bildern
Klassischerweise würde man so vorgehen, dass man jedes Bild in der Word-Datei markiert und dann per Rechtsklick „Als Grafik speichern…“ auswählt, um dann die Bilddatei unter dem gewünschten Pfad abzulegen.
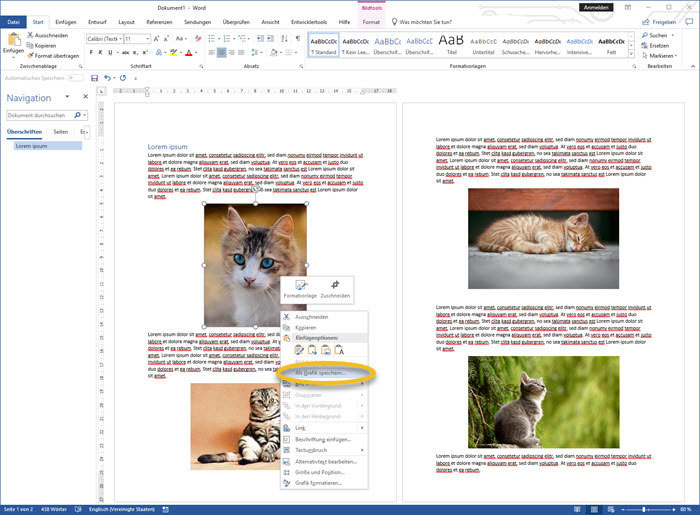
Hier sehen wir ein Beispiel einer Word-Datei mit vier Katzenbildern. Diese vier Bilder wollen wir nun mit den folgenden Methoden auf einmal abspeichern.
Methode 1: Word-Datei als Webseite speichern
Dazu gehen in Microsoft Word auf „Datei“ 🠊 „Speichern unter“. Beim Dateiformat wählt man „Webseite (*htm, *html)“ aus und klickt danach auf den Button „Speichern„. Zuvor natürlich noch den Speicherort auswählen.
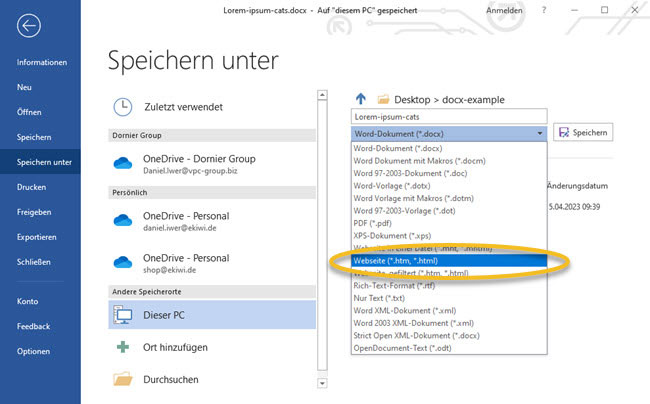
Als Nächstes sucht man im Windows Explorer den Pfad auf, wo man die HTML-Datei gespeichert hat. Dort gibt es dann einen zusätzlichen Ordner, der mit demselben Namen wie die HTML-Datei beginnt. Darin sind alle für die HTML-Darstellung benötigten zusätzlichen Dateien gespeichert, unter anderem auch alle Bilddateien der Word-Datei.
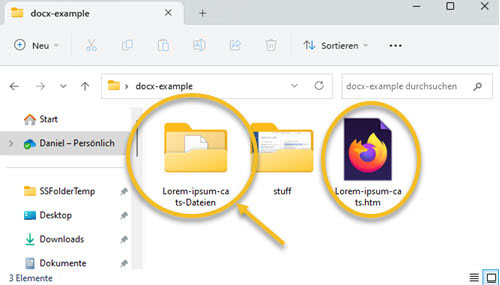
Öffnet man diesen Dateien-Ordner, dann sieht man alle Bilder des Word-Dokuments. Interessanterweise sind die Bilder scheinbar doppelt vorhanden. Das liegt daran, dass die Bilder einmal in der Originalgröße gespeichert wurden und einmal in der skalierten Größe. Die skalierte Größe entspricht der Größe, wenn man die Bilddatei innerhalb des Word-Dokuments vergrößert und verkleinert hat.
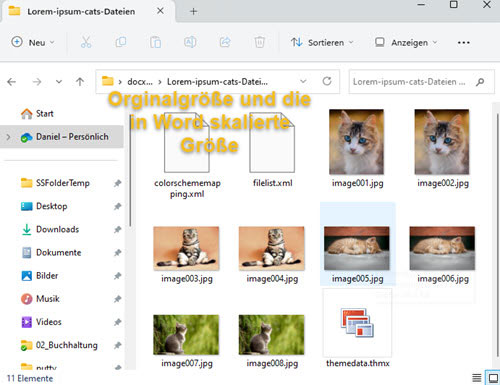
Über diese Bilder kann man nun nach Belieben verfügen, kopieren, woanders speichern, bearbeiten, etc.
Methode 2: Word-Datei in ZIP-Datei umbenennen
Was nicht jedem bekannt sein dürfte, bei dem aktuellen Word-Dateiformat „docx“ handelt es sich um eine Zip-Datei in der viele andere Dateien, die für die Darstellung des Dokuments benötigt werden, strukturiert gespeichert werden, wobei auch das XML-Format zur Anwendung kommt.
Aus diesem Grund kann man die Word-Datei in eine Zip-Datei umwandeln. Dazu muss man einfach nur über Rechtsklick und „Umbenennen“ auf die Word-Datei die Dateiendung in „zip“ ändern.
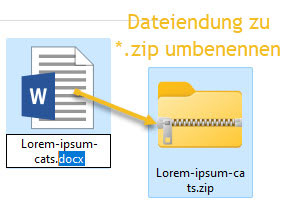
Wer sichergehen möchte, kann sich zuvor die Word-Datei kopieren und dann das Umbenennen vornehmen. So steht die Word-Datei weiterhin zur Verfügung und wird nicht ggf. beschädigt.
Nun kann man unter Windows entweder direkt in die ZIP-Datei hinein navigieren oder man entpackt die Zip-Datei mit einem entsprechenden Programm. Dann navigiert man zu den Ordnern „word“ 🠊 „media“
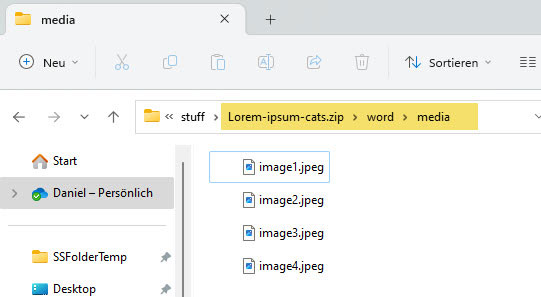
Im media-Ordner findet man dann alle Bilder des Word-Dokuments. Diese kann man dann zum Beispiel für die weitere Verwendung per Rechtsklick kopieren und an anderer Stelle einfügen.

