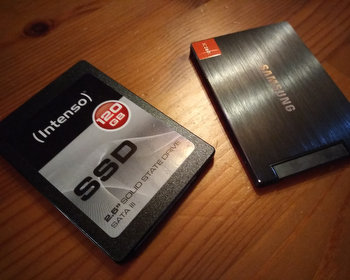Anleitung: SSD oder Festplatte auf neuen Computer klonen, ohne Windows neu zu installieren.
Die Ausgangslage
Ein altes Laptop, ein neues Laptop. Die Idee, wir ziehen das Windows-System des alten Computers auf den neuen Laptop um. Nicht wundern im Artikel gibt es den Probelauf mit einem Desktop-System, im Video mit dem Notebook. In meinem Fall habe ich die SSD des alten Computers bereits ausgebaut. Bevor Sie zum Schraubenzieher greifen, lesen Sie erst den Teil zum Abschalten des Schnellstarts, bauen Sie anschließend die Festplatte aus.
Der Vorteil, wir müssen Windows nicht neu installieren und übernehmen Daten, Programme. Ggf. muss Windows danach neu installiert werden.
Videoanleitung
Festplatte einfach umbauen?
Theoretisch können wir die Festplatte/SSD auch einfach umbauen. Windows kommt inzwischen mit solchen Sachen problemlos klar. In meinem Fall ging dies jedoch nicht, da der neue Laptop eine M2-SSD hat und der alte noch eine klassische 2,5 Zoll SSD. In den meisten Fällen ist der Zielrechner auch moderner und hat mehr Speicherplatz von daher, bietet sich das Clonen an.
Wer seinen Rechner gar nicht auseinander schrauben will, kann dies ebenfalls tun. Die hier gezeigte Software kann auch ein Image erstellen, auf USB-Festplatte speichern und anschließend auf dem Zielrechner einspielen.
USB-Adapter für Festplatte / USB-Stick
Für unsere Aktion benötigen wir einen USB-Adapter, USB auf SATA. Diese gibt es für eine schmale Mark auf Amazon. Idealerweise greifen wir auch gleich zum USB 3.0 Modell. Dazu brauchen wir einen USB-Stick für RescueZilla.

- Kompakt und transportabel, einfache und werkzeuglose Installation.
- Plug and Play, Hot Swap; Highspeed USB 3.0 Spezifikation, abwärts kompatibel zu USB 2.0.
- Schnelle Ver- und Entschlüsselung erlaubt hohen Durchsatz ohne große Leistungsabstriche bei...
- ✅【SCHNELLER ZUGRIFF AUF SATA-SSD ODER HDD】: Fügen Sie Ihrem Laptop Laufwerksspeicher...
- ✅【SuperSpeed USB 3.0】: Datenübertragungsraten von bis zu 6 Gbit/s nur für SSD. USB...
- ✅【UASP-Funktion】: Bietet schnellere Übertragungen bis zu 70% schnellere...
- Schneller Zugriff: Fügen Sie Ihrem Laptop Speicherplatz hinzu, indem Sie eine 2,5-Zoll-SATA-SSD...
- Schnelle Übertragungsgeschwindigkeiten: Der SATA-auf-USB-Adapter unterstützt USB...
- Plug & Play: Schließen Sie eine 2,5"-SATA-SSD/HDD-Festplatte an ein Gerät mit USB-Anschluss an, um...
Rescuezilla
Für den Clone-Vorgang verwenden wir die kostenlose Software „RescueZilla„. Eine ISO-Datei können wir von der Download-Seite herunterladen: https://rescuezilla.com/download
Wir laden hier einfach die aktuelle Version herunter.

Boot-Stick mit Rufus erstellen
Nun laden wir uns die portable Version von Rufus herunter. USB-Stick anstecken, ISO-Datei auswählen und Start! Als Partitionsschema verwenden wir GPT und UEFI. Bei älteren Rechnern und bei Bootproblemen können Sie hier auch MBR testen. Es erfolgt beim Starten eine Abfrage. Hier bin ich bisher immer am besten mit dem DD-Image-Modus gefahren. Wichtig, der USB-Stick wird bei der Aktion platt gemacht.

Die Erstellung des Sticks sollte in wenigen Minuten abgeschlossen sein.
Schnellstart deaktivieren
Bevor wir nun die Festplatte aus dem alten Rechner bauen, sollten wir in Windows den Schnellstart deaktivieren.
Eine passende Anleitung zum Deaktivieren des Windows-Schnellstarts gibt es hier. Am schnellsten geht es über die Eingabeaufforderung (mit Adminrechten) und dem Befehl: „powercf /h off“.
Ansonsten bekommen wir später die folgende Fehlermeldung:
Befehl konnte nicht ausgeführt werden: ntfsfix --clear-dirty Windows is hibernated, refused to mount.

UEFI oder Legacy Boot?
Bevor wir nun anfangen mit dem Klonen, gilt es zu prüfen, ob der alte Rechner noch im BIOS / Legacy Modus unterwegs war oder im modernen UEFI-Modus. Den gleichen Modus stellen wir am Zielrechner ein. Falls Sie nicht wissen, welcher Modus aktiv ist oder war. Testen Sie es einfach später, wenn Probleme beim Booten auftreten.
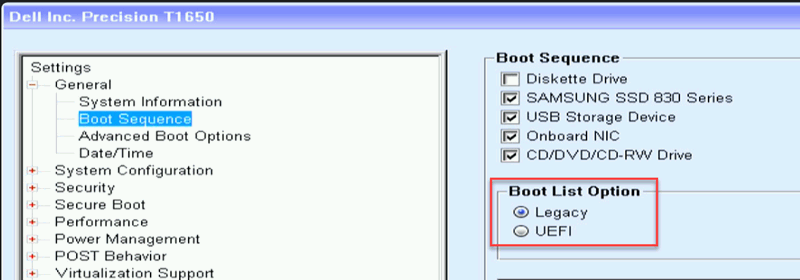
Booten vom USB-Stick
Nun starten wir RescueZilla vom USB-Stick. Wir rufen das Bootmenü des Computers auf. Dazu drücken wir die magische Taste beim Start des Computers. Meist ist es F2, F10, F12, ESC. Im Zweifelsfall googeln nach dem Computermodell und Bootmenü.
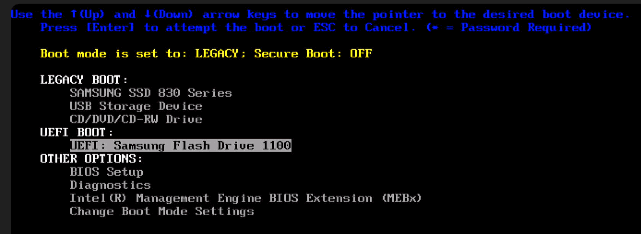
Starten von RescueZilla
RescueZilla startet nun, die erste Auswahl ist die Sprache. Anschließend bestätigen wir den Start.
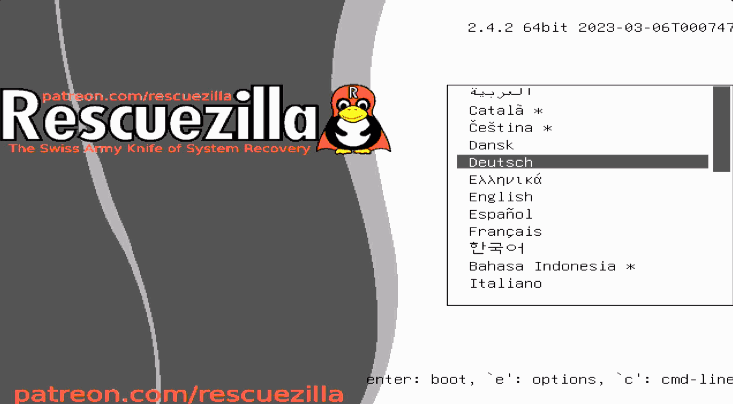
Wir landen anschließend im Hauptmenü. Hier wählen wir Klonen aus.
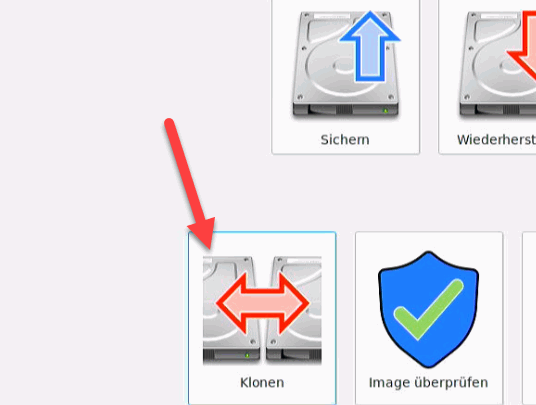
Jetzt wird es spannend, als Erstes legen wir das Quelllaufwerk fest. Also die Festplatte des alten Computers. Den USB-Adapter mit der alten SSD haben wir bereits angesteckt.

Prüfen Sie hier ganz genau, welches Laufwerk, welches ist. Nichts wäre doofer als die leere Festplatte auf die volle zu klonen. Hier hilft die Anzeige des Laufwerksmodells.

Nun wählen wir das Ziellaufwerk aus.

Natürlich wählen wir alle Partitionen aus.

Es erfolgt eine Zusammenfassung. Hier prüfen wir nochmal alles genau. Bei Problemen können wir auch den Rescue-Modus aktivieren. Hier werden Fehler ignoriert und der Klon-Vorgang läuft weiter. Für den ersten Durchlauf lassen wir den Modus deaktiviert, erst bei Problemen können Sie beim erneuten Durchlauf den Modus aktivieren.

Das Klonen
Nun beginnt das Klonen, idealerweise läuft alles durch. Je nach Datenmenge dauert der Vorgang etwas.

Fertig!
Am Ende kommt noch eine Zusammenfassung. Wir stecken den USB-Stick und die alte Festplatte ab und starten den Rechner neu. Idealerweise sollte nun unser Windows normal starten. Falls nicht prüfen Sie im Bios die Bootreihenfolge oder ändern Sie den Bootmenü von Legacy Boot auf UEFI oder eben umgekehrt.