Festplatte oder SSD klonen mir RescueZilla.
Nachdem MiniTool ShadowMaker in der kostenlosen Version kein Klonen von Festplatten mehr erlaubt, habe ich nach einer Alternative geschaut. RescueZilla ist eine kostenlose Open-Source-Software, welche uns das Klonen von SSDs oder Festplatten erlaubt.
In unserem Beispiel wollen wir Windows 11 auf eine größere SSD umziehen.
Videoanleitung
Download
Beginnen wir mit dem Download von RescueZilla. Auf der Downloadseite gibt es die jeweils aktuelle Version als ISO-Datei zum Download.

Bootfähigen USB-Stick erstellen
Nun brauchen wir einen USB-Stick. Hinweis: bei der Aktion wird der Stick gelöscht. Für die Erstellung verwenden wir die kostenlose Software Rufus.
Wir starten Rufus und wählen Laufwerk und ISO-Datei aus. Als Partitionsschema GPT und UEFI. Auf älteren Systemen MBR und BIOS.

Wir klicken nun Start, die anschließenden Warnungen und die Erstellung beginnt.
Booten vom USB-Stick
Nach dem Abschluss können wir den Stick verwenden um davon zu booten. Wir stecken den USB-Stick an unser System an. Es funktioniert bei Laptop und Desktop gleich. Die neue SSD können wir wahlweise direkt in das System einbauen, z.B. bei einem Desktop. Alternativ verwenden wir einen USB-SATA oder USB-NVMe Adapter.
- Kompakt und transportabel, einfache und werkzeuglose Installation.
- Plug and Play, Hot Swap; Highspeed USB 3.0 Spezifikation, abwärts kompatibel zu USB 2.0.
- Schnelle Ver- und Entschlüsselung erlaubt hohen Durchsatz ohne große Leistungsabstriche bei...
- ✅【SCHNELLER ZUGRIFF AUF SATA-SSD ODER HDD】: Fügen Sie Ihrem Laptop Laufwerksspeicher...
- ✅【SuperSpeed USB 3.0】: Datenübertragungsraten von bis zu 6 Gbit/s nur für SSD. USB...
- ✅【UASP-Funktion】: Bietet schnellere Übertragungen bis zu 70% schnellere...
- 🔌 Schnelle Speichererweiterung für SSD & HDD - Verbinden Sie mühelos eine 2,5-Zoll- oder...
- ⚡ Höchste Übertragungsgeschwindigkeit mit USB 3.0 & UASP - Der USB-SATA-Adapter unterstützt USB...
- 🔋 Kompatibel mit 2,5-Zoll & 3,5-Zoll Laufwerken - Für 2,5-Zoll-Laufwerke ist keine externe...

- 10 Gbps blitzschnelle Übertragung: Das NVMe Gehäuse mit USB C 3.2 Gen 2 Schnittstelle unterstützt...
- Breite Kompatibilität: Das M2 SSD Gehäuse ist mit NVMe PCIe M-Key/M+B Key kompatibel. z. B....
- UASP und TRIM unterstützen: Das M.2 Gehäuse unterstützt UASP und TRIM Protokoll, die eine...
- 【Universell Kompatibles SSD-Gehäuse】FIDECO m.2 ssd gehäuse ist kompatibel mit 2230 2242 2260...
- 【Einfache Festplatteninstallation】FIDECO m.2 ssd gehäuse verfügt über ein Sandwich-Design,...
- 【10Gbps Übertragungsgeschwindigkeit】FIDECO M.2-Festplattengehäuse verwendet die neueste USB C...
- [Wesentliche Datensicherung] ①Physikalische Schnittstelle unterstützt M-Key und B&M-Key....
- [Werkzeugfreies M2 SSD Gehäuse] Mit einem Fingerdruck können Sie das Gehäuse öffnen. Ein...
- [Niemals aufgrund von Hitze aufhören] Das Gehäuse hält die Arbeitstemperatur unter einer sicheren...
Wir starten nun den Rechner und rufen das Bootmenü auf. Dies ist bei jedem Rechner immer etwas anders, meist gilt es die Tasten ESC, F2, F10, F11 oder F12 beim Starten wiederholt zu drücken.
Im Bootmenü starten wir nun vom USB-Stick.

Wir können nun die Sprache festlegen und das System starten.
Klonen
Nun klonen wir die Festplatte. Hier gibt es einen Menüpunkt.

Ein Wizard führt uns durch den Prozess. Wir wählen zuerst das Quelllaufwerk aus.
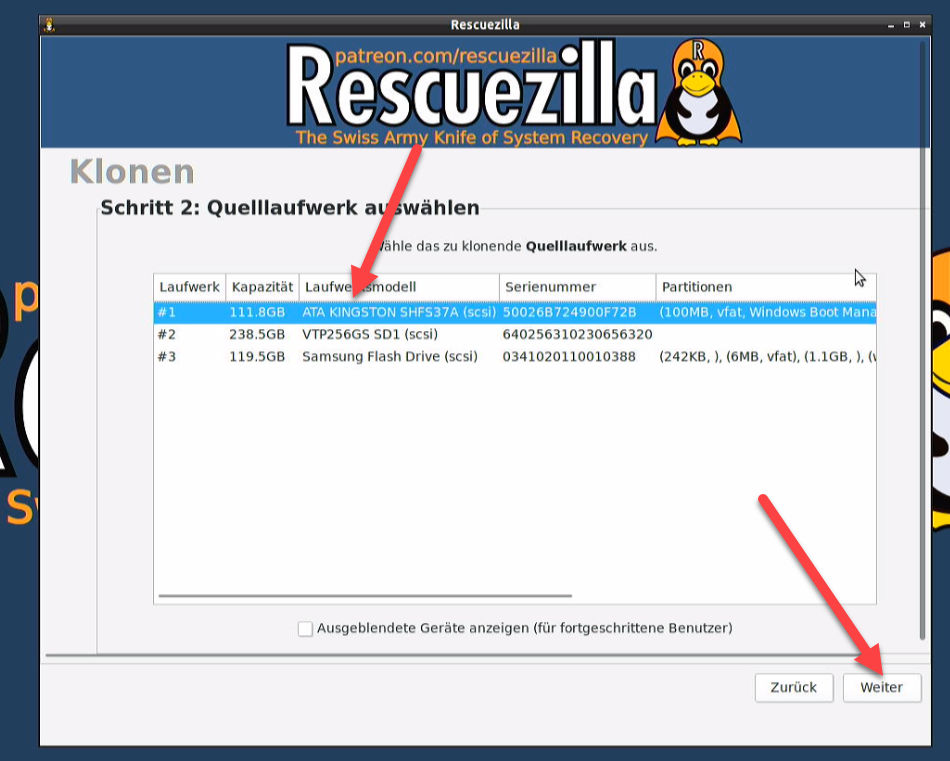
Anschließend das Ziellaufwerk. Achten Sie hier darauf, die richtigen Laufwerke festzulegen.

Im nächsten Schritt wählen wir die Partitionen aus, bzw. sind diese ausgewählt. Also einfach „Weiter“.

Es erfolgt eine Zusammenfassung. Hier können wir alles nochmal prüfen.
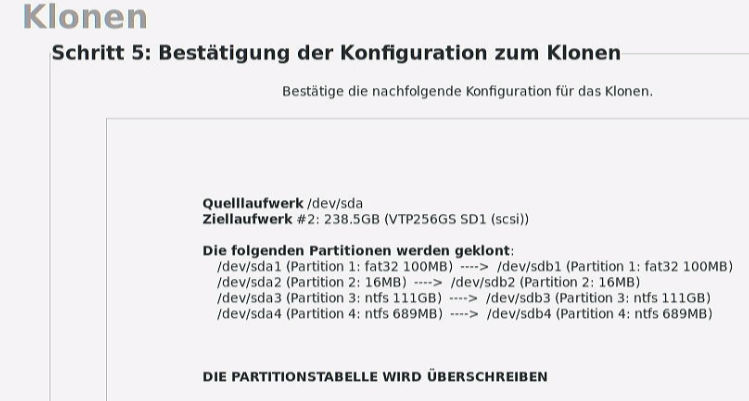
Anschließend beginnt der Klon-Prozess. Je nach Datenmenge dauert es etwas.

Fertig! Hat alles geklappt, erfolgt eine abschließende Zusammenfassung.

Umbau Festplatte und Neustart
Wir fahren nun den Rechner herunter. Die alte Festplatte bauen wir aus, die neue nun ein. Windows sollte anschließend starten. Schauen wir nun in den Explorer, hat die neue Festplatte noch die gleiche Größe. Aber keine Sorge, der Speicherplatz ist da, wie ein Blick in die Datenträgerverwaltung verrät.

Freien Speicherplatz optimieren
In vielen Fällen wollen wir den freien Speicher nun unserem C:\ Laufwerk zuweisen. Wir starten wieder RecueZilla von unserem USB-Stick. Dieses Mal beenden wir den Wizard. Anschließend landen wir im Desktop. Über das Startmenü finden wir „gparted“.
Hier können wir nun die Wiederherstellungspartition von Windows verschieben.

Wir verschieben die Partition ans Ende.

Es kommt eine Warnung, welche wir bestätigen. Anschließend führen wir die Vorgänge aus. Die Partition wird nun an das Ende verschoben.

Dies bereitet uns den Weg, die C:\ Partition nun um den freien Speicher zu erweitern. Wir ändern auch hier die Größe und vergrößern die Partition um den freien Speicherplatz.
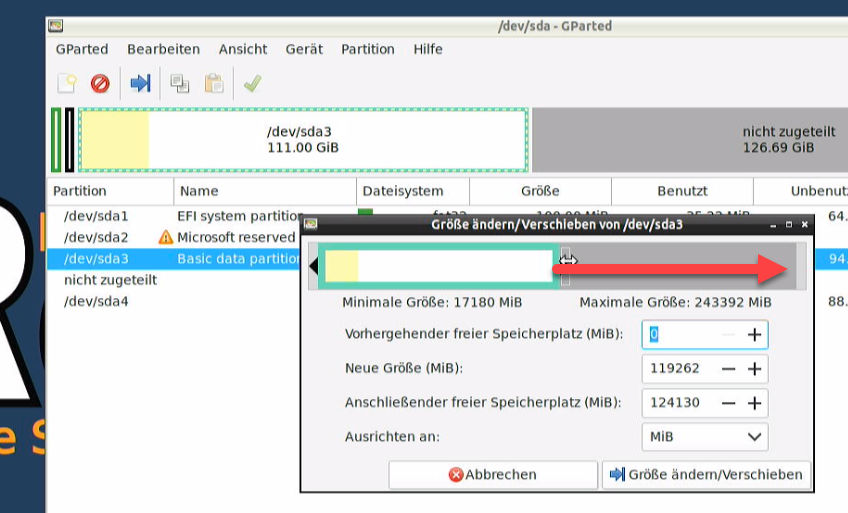
Fertig! Anschließend sieht unsere neue Partitionierung ungefähr so aus.

Windows starten
Wir starten nun wieder Windows und können den kompletten Speicher unserer SSD nutzen.


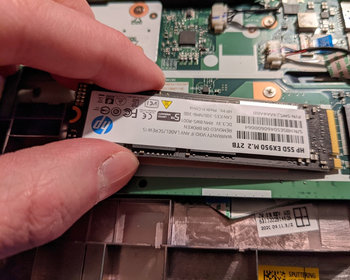





![NVMe Gehäuse [Werkzeuglos], SETMSPACE M2 SSD Gehäuse [NVMe & SATA], M.2...](https://m.media-amazon.com/images/I/41ejnRKlz-L._SL160_.jpg)