Komplettes Systembackup mit Miray HDClone erstellen.
Für Backups empfehle ich gerne Software, welche das komplette System sichert. Neben der Softwarte benötigt man nur noch eine externe Festplatte. Anschließend wird das gesamte System gesichert, mit Mann, Maus, Programmen und Daten. Sollte der Computer dann mal die Biege machen, Windows nicht funktionieren oder Daten gelöscht wurden, lassen sich diese dann wiederherstellen.
Ein komplettes Backup reduziert auch die Ausfallzeiten. Geht die SSD kaputt, dann baut man eine neue ein, spielt das Backup wieder zurück und kann weiter arbeiten.
Nun bin ich über die Software Miray HDClone gestoßen, welche wir uns im Artikel anschauen werden. Ziel ist ein komplettes Backup unseres Windows-Systems zu erstellen, inklusive dem Linux, welches ebenfalls installiert ist. Natürlich schauen wir uns auch an, ob der Restore problemlos funktioniert.
Legen wir los!
Vergleich der Editionen
Die Software gibt es in verschiedenen Editionen. Von kostenlos bis Profi. Für die meisten Anwender dürfte die Standard-Version die richtige Wahl sein. Diese bietet für 40 Euro die meisten Funktionen und kann Backups mit hoher Geschwindigkeit erstellen. Zu den Einschränkungen der kostenlosen Variante kommen wir später noch.
Für unseren Artikel verwende ich auch die Standard-Edition.

Erster Start
Nach dem Start der Software finden wir im Hauptmenü der Anwendung wieder. Ich habe die Software in englischer Sprache installiert, es gibt aber auch eine deutsche Übersetzung. Die wichtigsten Funktionen befinden sich direkt im ersten Tab, den Rest und die speziellen Dinge finden sich in den anderen Tabs oder über das Einstellungsmenü.

Beim ersten Start wird darauf hingewiesen, dass es sinnvoll ist, einen Rettungsdatenträger zu erstellen. Von diesem lässt sich booten und das Backup wieder einspielen. Wir klicken die Meldung erstmal weg, den Datenträger können wir später noch erstellen.

Backup erstellen
Beginnen wir mit dem Backup. Unser Ziel ist, unser komplettes System bzw. die SSD zu sichern. Unser System besteht aus dem Windows-System, parallel ist Linux installiert.
Im einfachsten Fall verwenden wir für das Backup einfach eine USB-Festplatte. Nachdem diese angeschlossen ist, starten wir das Backup.
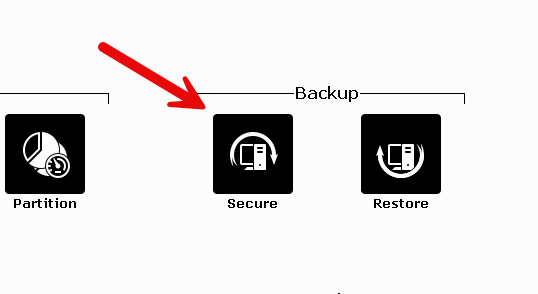
Ein paar Einstellungen sind zu tätigen. So wählen wir zuerst die Quelle aus, in unserem Fall den Systemdatenträger. Anschließend wählen wir das Ziel aus. Das Backup-Image lässt sich auch komprimieren, was Speicherplatz spart.

Anschließend müssen wird das Backup nur noch starten. Optional lässt sich noch eine Überprüfung aktivieren oder der Computer nach dem Backup herunterfahren. Wahlweise lassen sich bei der Quelle auch noch die zu sichernden Partitionen auswählen. Ansonsten werden alle gesichert.

Mit Start geht es los und die Sicherung beginnt. Die voraussichtliche Dauer wird angezeigt und hängt von Datenmenge, USB-Geschwindigkeit und Edition der Software ab.

Am Ende bekommen wir eine Erfolgsmeldung und das Backup befindet sich in der Image-Datei auf unserer USB-Festplatte.

Restore Medium erstellen
Für die Wiederherstellung des Komplettsystems benötigen wir ein Boot-Medium. Von diesem starten wir, stecken die USB-Platte an und können unser System wieder einspielen. Als Boot-Medium können wir einen USB-Stick verwenden. Ein alter 8 GB Stick reicht hier locker.
Sofern wir den Boot-Stick nicht schon beim ersten Start der Software erstellt haben, finden wir die Funktion im Menü mit dem Schraubenschlüssel.

Hier wählen wir nun unseren USB-Stick aus. Boot-Modus können wir meist einfach so lassen. Neben USB-Stick lässt sich auch eine bootbare CD/DVD erstellen oder das Bootmedium als ISO-Datei ablegen.

Wir starten nun den Vorgang. Kleiner Hinweis noch, alle bisherigen Daten auf dem USB-Stick werden bei der Aktion gelöscht.

Restore, Wiederherstellung von Daten
Sollte der Fall eintreten und eine Wiederherstellung notwendig sein, können wir den USB-Stick nun verwenden um davon ein Rettungssystem zu starten und das erstellte Image wiederherzustellen.
Komplette Wiederherstellung des Images
Im ersten Schritt verbinden wir das USB-Laufwerk mit dem Backup und das erstellte Boot-Medium mit unserem Computer. Nun starten wir den Computer und rufen das Bootmenü aus.
Je nach Computer drücken wir eine spezielle Taste, meist ENTF, F2, F10, F12 oder einfach Enter. Alternativ lässt sich die Bootreihenfolge auch im BIOS einstellen.
Im Bootmenü wählen wir jetzt den USB-Stick für den Start aus.

Nach kurzer Wartezeit startet die Software. Diese entspricht der Software, welche wir unter Windows installiert haben.
Hier starten wir jetzt die Wiederherstellung.

Im nachfolgenden Dialog wählen wir unser Backup-Image aus und die Ziel-Festplatte. Anschließend starten wir den Vorgang. Auch hier haben wir weitere Optionen, wie eine Überprüfung der Daten, automatischer Shutdown des Computers, etc…

Nach dem Start erfolgt noch eine kleine Warnung, welche wir bestätigen. Alle Daten auf der Zielfestplatte werden überschrieben.

Die Wiederherstellung beginnt und sollte hoffentlich mit einer Erfolgsmeldung abgeschlossen werden.

Nun wird es spannend. Wir starten den Computer neu. Windows startet und beginnt mit einer Überprüfung und Reparatur. Nachdem dies durchgelaufen war, lief das wiederhergestellte Windows ohne Probleme, alle Daten waren, wie erwartet vorhanden. Auch Linux und der Grub-Bootloader waren weiterhin vorhanden und funktional.
Damit Operation erfolgreich gelungen.

Einzelne Dateien wiederherstellen
Nicht immer muss ein System komplett wiederhergestellt werden. Schnell sind auch einfach mal ein paar Dateien gelöscht. Die Software erlaubt auch die Wiederherstellung von einzelnen Dateien und Ordnern.
Die Funktion finden wir im Reiter „Tools“.
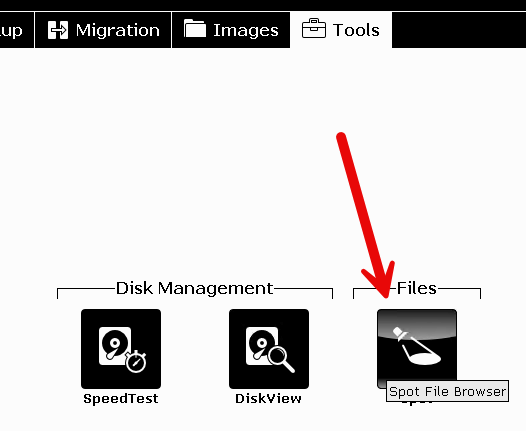
Mit dem Spot Dateimanager können wir das Backup-Image auswählen und öffnen. Wahlweise lässt sich das Image schreibgeschützt öffnen und auch als Windows-Laufwerk einbinden.

Über den Dateimanager können wir nun auf die Dateien und Ordner im Image zugreifen. Dateien und Ordner lassen sich kopieren und auf das System übertragen. Neben dem Zugriff auf die Windows-Partition, war auch der Zugriff auf die Daten der gesicherten Linux-Partition problemlos möglich.

Einschränkungen der Free-Version
Wie eingangs erwähnt gibt es eine kostenlose Variante der Software. Welche Einschränkungen hat diese? Grundsätzlich fehlt die Funktion zum Sichern von Partitionen, wie hier beschrieben. Diese wird erst ab der Basic-Edition unterstützt. Ein Klonen der Festplatte ist möglich, hierbei wird allerdings keine Image-Datei erzeugt, sondern die Festplatte/SSD 1 zu 1 geklont.
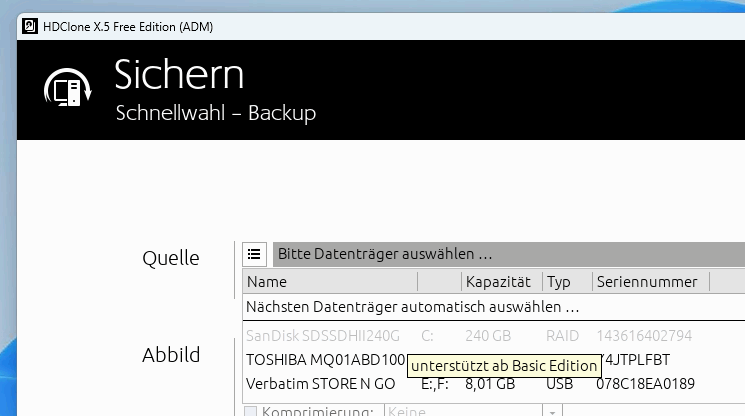
Auch in Sachen Geschwindigkeit gibt es Einschränkungen, in der Free-Version ist die Geschwindigkeit auf etwa USB 2.0 Geschwindigkeit reduziert, im Test kamen wir auf 30 MB/s. Die höheren Editionen sichern die Daten deutlich schneller.

Fazit
Die Software funktioniert ohne Probleme, die Datensicherung und auch die Wiederherstellung klappte ohne Probleme, auch die Wiederherstellung von einzelnen Dateien. Die Software ist recht einfach aufgebaut und bietet recht viele Funktionen. Die Free-Version lässt sich zwar grundsätzlich nutzen, der Praxisnutzen ist aber eher gering. Die Empfehlung wäre die Basis- oder Standardversion, welche auch preislich im Rahmen bleibt.
Update: Probleme beim erneuten Backup
Leider kam es beim Versuch ein erneutes Backup zu erstellen zu einem Fehler, welchen ich bisher nicht beheben konnte:
File system consolidation needed
Automatic preparation for copy/image creation was unsuccessful. Please shut down the Windows system completely and complete the process in a self-booting variant. In order to execute a proper shutdown, hold the Shift key while selecting ‘Shut down’.

Sowohl ein Neustart mit SHIFT oder auch eine Festplattenüberprüfung mit Checkdisk waren nicht erfolgreich. Ich werde versuchen hier noch mehr über das Forum herauszufinden und habe hier einen Beitrag erstellt.

