Auch wenn man möglichst keine E-Mails drucken sollte, um die Umwelt und Ressourcen zu schonen, lässt es sich nicht immer ganz vermeiden. Jedoch macht Outlook Probleme, wenn man E-Mails mit sehr breiten Inhalten drucken möchte, wie beispielsweise diese E-Mail in der nachfolgenden Abbildung.
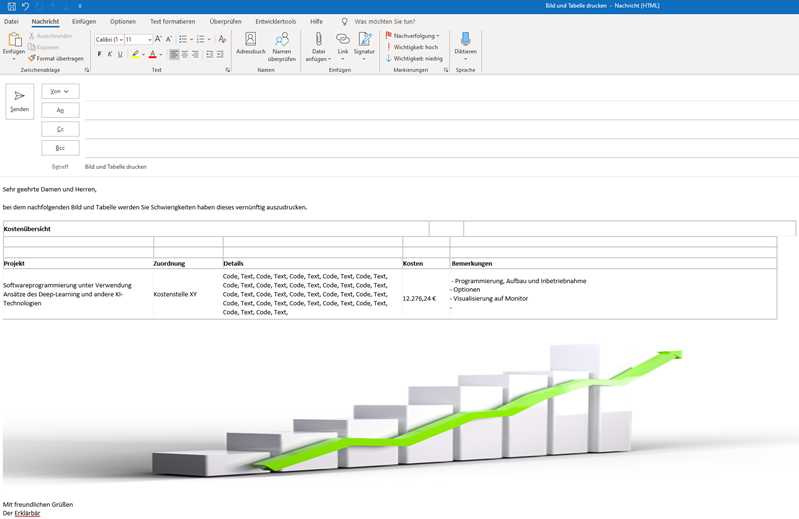
Hat man eine solche E-Mail im Posteingang und geht auf Drucken oder drückt „Strg+P„, dann wird man feststellen, dass ein breites Bild oder eine breite Tabelle in der Druckansicht einfach abgeschnitten werden, wie sehr schön in der nachfolgenden Druckvorschau erkennbar ist. Und genau so wird es auch aus dem Drucker herauskommen. Es ist nicht nur ärgerlich, sondern kann auch zu anderen Defiziten führen, wenn dadurch wichtige Informationen verlorgen gehen.
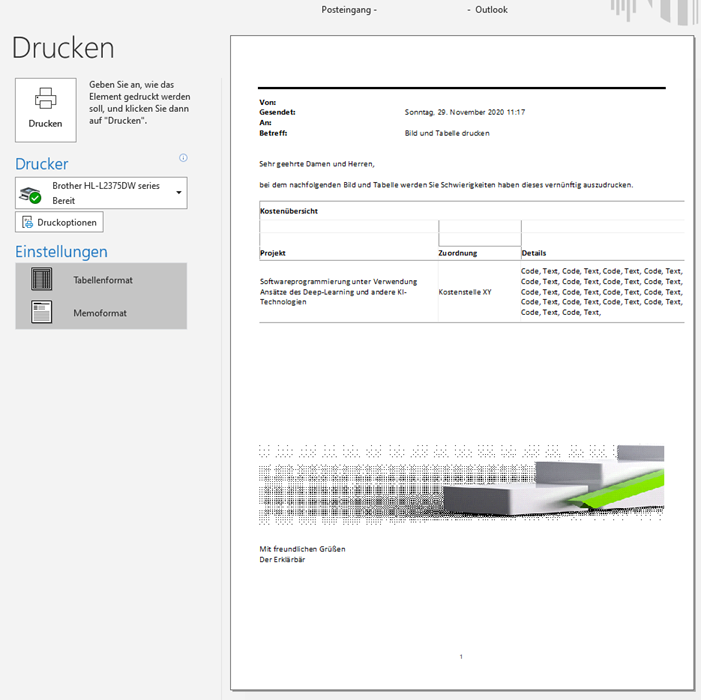
Leider bietet Outlook hier keine direkten Eingriffsmöglichkeiten, um die Inhalte zum Beispiel manuell anzupassen. Auch vermisst man eine Funktion, die vielleicht die Inhalte automatisch auf die Seitengröße anpasst. Das sollte bei Bildern durchaus möglich sein. Bei anderen Inhalten, wie Tabellen könnte man automatisch Umbrüche einfügen. Leider lässt Outlook solche Komfortfunktionen nach vermutlich 30-jähriger Entwicklungsgeschichte vermissen.
Workarounds Outlook zu breite Inhalte drucken
Papierformat anpassen
Ein einfache Möglichkeit ist natürlich erstmal zu versuchen das Papierformat anzupassen. So könnte man in den Druckoptionen das Querformat wählen und schauen, wie es damit aussieht. Sollte das immer noch nicht funktionieren, könnte man ein größeres Papierformat, zum Beispiel A3, wählen. Hier werden aber die meisten schon an Ihre Grenzen kommen, denn nicht jeder hat ein A3-Drucker zu Verfügung und A3 und größer ist auch nicht mehr sehr handlich.
E-Mail editieren und Inhalte auf A4-Format anpassen
Wenn man mit der Formatanpassung nicht weiterkommt, dann muss man selber Hand anlegen und die E-Mail, die man drucken möchte, in einen editierbaren Zustand versetzen. Das geht am besten indem man auf „Antworten“ (Strg+R) oder „Weiterleiten“ (Strg+F) klickt. Nun kann man die Inhalte frei gestalten und so zurecht rücken, dass Tabellen und Bilder in das A4-Format hineinpassen.
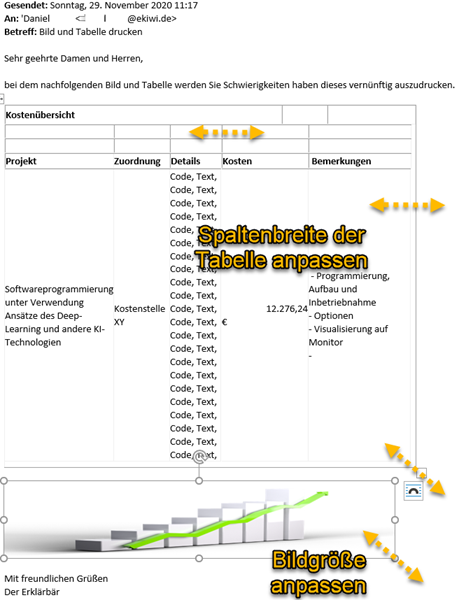
Während der Anpassungsarbeiten ruft man dann ab und zu mal die Druckvorschau auf, um zu schauen, ob das Ergebnis schon passt. Im Idealfall passen die Inhalte in das A4-Format und man kann gleich auf Drucken klicken.
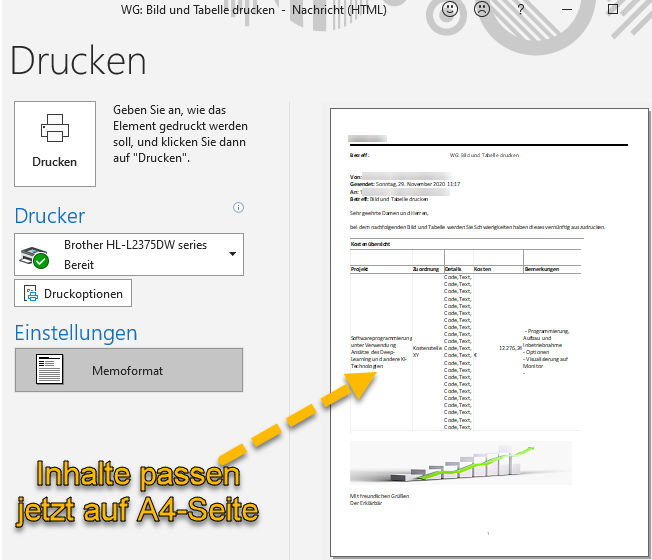
Es kann natürlich passieren, dass durch diese Maßnahmen Inhalte zu klein dargestellt werden und auf dem Ausdruck vielleicht nicht mehr richtig lesbar sind.
E-Mail Nachricht bearbeiten
Aufgrund eines freundlichen Leserhinweis von Silvia, gibt es eine weitere Möglichkeit die E-Mail Nachricht so anzupassen, dass diese zum Beispiel auf A4 ausgedruckt werden kann.
Dazu muss man die E-Mail Nachricht durch Doppelklick in einem eigenen Fenster öffnen.
Im Menü der E-Mail findet man im Register „Nachricht“ in der Rubrik „Verschieben“ den Auswahl-Button „Aktionen„.

Dort kann man „Nachricht bearbeiten“ auswählen.
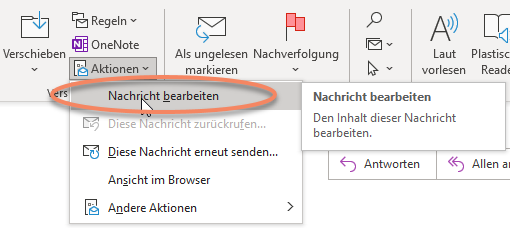
Nun ist es möglich die verschiedenen Elemente der E-Mail zu bearbeiten und anzupassen. Man kann also die betreffenden Bilder und Tabellen so verkleinern, dass diese zum Drucken auf eine A4-Seite passen.
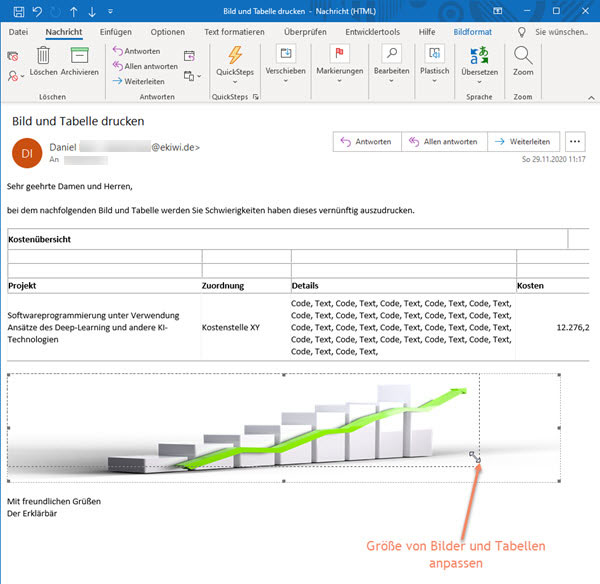
Durch den Shortcut „Strg+P“ kann man sich dann die Voransicht zum Drucken aufrufen und schauen, ob es ins Druckbild passt.
E-Mail Inhalte kopieren und in Word einfügen
Eine andere Möglichkeit ist, den Inhalt der E-Mail im Posteingang zu markieren und dann mit „Strg+C“ zu kopieren. Danach öffnet man in Word oder ggf. auch einem anderen Textverarbeitungsprgramm ein neues leeres Dokument und fügt den kopierten Inhalt dort ein.
Jetzt kann man, wie bereits oben beschrieben, wieder Tabellen und Bilder so formatieren, dass diese nicht mehr abgeschnitten werden und in das A4-Format passen. Da in Word die Seiten meistens bereits auf A4 eingestellt, sieht man sofort, ob es passt und kann das Ergebnis anschließend zum Drucker senden.




Über einen pdf-Drucker (z.B. docuprinter) kann man zunächst auf Querformat wechseln und dann unter den erweiterten Einstellungen die Skalierung verändern (z.B. auf 70%) bis es auf eine DINA-A4-Seite passt. Das so „gewonnene“ Dokument lässt sich dann ganz normal ausdrucken.
Danke für deinen Hinweis. Das ist natürlich auch eine sehr praktische Variante.
Man würde sich wünschen, Outlook hätte eine solche Skalierung bereits integriert.
Oder aber, man geht über „Aktionen“ ► „Ansicht im Browser“ und druckt anschließend die E-Mail angepasst an das Papierformat aus….
Danke für den Hinweis. Welches Programm benutzt du in diesem Fall? Ich konnte in Outlook (Office 365) diese Einträge ( “Aktionen” ► “Ansicht im Browser” ) nicht finden.
Die „Aktionen“ gibt es bei mir auch nicht und ich habe mich die letzten beiden Tage wieder x-Mal mit dem umkopieren in Excel und dortigen an die Seite anpassen und drucken aufgehalten.
Es gibt doch eine Funktion „Aktionen“. Aber nicht bei allen Versionen. In Windows 10 kann man sie abrufen, wenn man die betreffende E-Mail geöffnet hat und dann gibt es oben in der Leiste, mittig bis rechts unter dem Thema „Verschieben“ die „Aktionen“ und darunter kann man „bearbeiten“ anklicken. Dann kann man das Bild etc. so lange verschieben, bis es auf A4 passt. Ist allerdings etwas mühselig. Ansonsten geht es nur über kopieren oder man geht auf weiterleiten und kann es dort auch bearbeiten und verkleinern. Diese Hilfe habe ich von Microsoft und dort steht, dass man es früher autom. anpassen konnte, dies aber in der neuen Version nicht mehr möglich ist.
Vielen Dank für diesen guten Hinweis. Das funktioniert tatsächlich prima. Ich habe die Beschreibung im Artikel gleich mal erweitert, um die weitere Möglichkeit.
Mein Onkel ist derzeit auf der Suche nach einer modernen Druckerei. Dabei ist es gut zu wissen wie man Outlook Emails ausdruckt. Ich hoffe, dass er einen passenden Anbieter finden wird.
Outlook kostet Geld und es ganz sicher nicht meine Aufgabe hier bei jedem mail diesen Workaround machen zu müssen.
Werde unseren Admin bitten eine Alternative zu Outlook 365 vorzuschlagen.
So kann man nicht effizient arbeiten.
Ergänzung:
Meines Erachtens ist es auch sehr hilfreich das Lineal (dauerhaft) einzublenden
=> siehe z.B.: https://answers.microsoft.com/de-de/outlook_com/forum/all/lineal-in-mail-einblenden/c95f1bd5-9e6f-4d32-b9e3-1415c98216c8#:~:text=das%20Lineal%20kannst%20du%20wie,%3E%20Lineal%20%3E%20Hinzuf%C3%BCgen%20%3E%20OK.
So erspart man sich u.a. das ständige Abgleichen mit der Druckvorschau. Einmal eine passende Breite gefunden (z.B. 18,5 für DIN A4), kann man sich anhand des (m.E. am besten dauerhaft) eingeblendeten Lineals sowohl beim Erstellen, als auch beim evtl. Nachbearbeiten von (empfangenen) Mails sehr gut und schnell daran orientieren.
Das ist wirklich unglaublich, dass Microsoft für derart alltägliche Probleme keine einfache Lösung parat hat und dass man als Anwender gezwungen ist, nach irgendwelchen Umwegen zu suchen, um eine Email vollständig ausdrucken zu können…