Hat man sich für Outlook ein Makro geschrieben, welche einem ein wenig die Arbeit abnehmen soll, muss man dieses über mindestens drei Mausklicks aufrufen. Schöner wäre es, wenn man das Makro direkt über eine Tastenkombination (Shortcut) aufrufen und ausführen könnte.
Shortcut für Makros in Excel
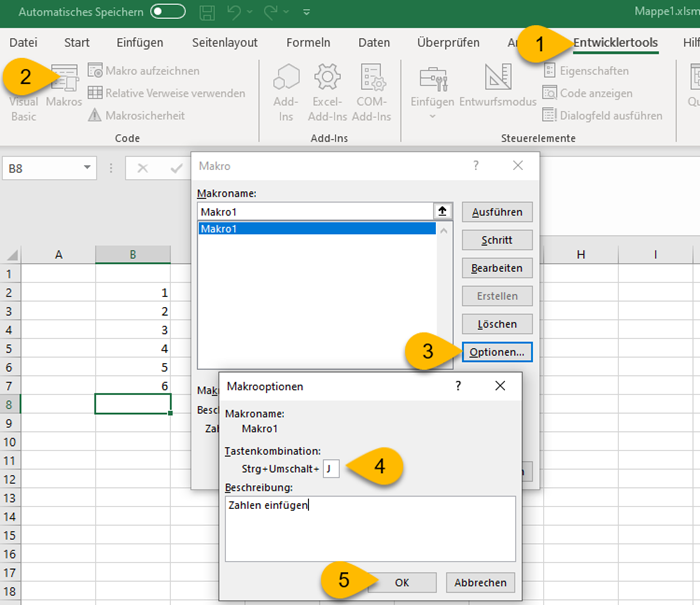
Während man im Excel ganz einfach ein Tastenkürzel festlegen kann für das Ausführen eines Makros, nämlich über Entwicklertools => Makros => Optionen…, sucht man bei Outlook vergebens.
Keine Makro-Optionen in Outlook
Man kann natürlich davon ausgehen, dass das die Microsoft-Programmierer nicht einfach im Alltagsstress vergessen haben, sondern nach reiflicher Überlegung die Schaltfläche für die Optionen und damit für die Makro-Tastenkombination im Outlook weggelassen haben. Leider erschließen sich mir die Beweggründe nicht direkt und Recherchen im Internet brachten auch keine Erkenntnisse dazu. Ob es wieder mal irgendwelche Sicherheitsaspekte hat oder die Gründe woanders liegen? Vielleicht sind im Outlook bereits alle Tastenkombinationen beginnend mit Strg– bereits vorbelegt durch anderer Funktionen?
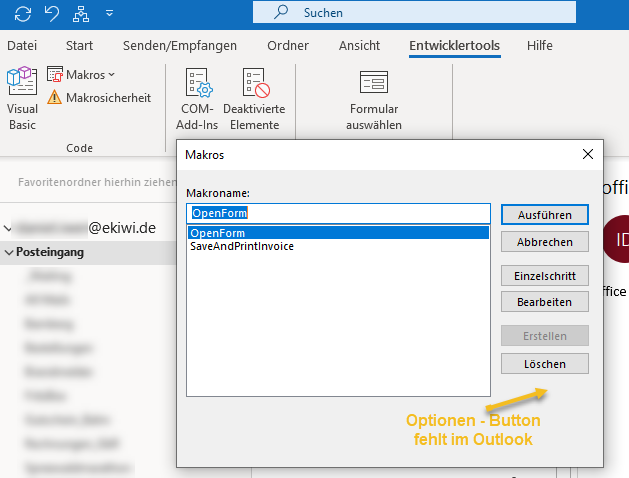
Makro über Alt-Tastenkombination aufrufen
Es gibt dennoch sogar zwei Möglichkeiten ein Makro über Tastenkombinationen auszuführen, nämlich über die Alt-Taste. Bei der ersten Variante hangelt man sich über die Alt-Tastenkürzel bis zum Makro durch und klickt dann „Enter„. Dazu einmal die Alt-Taste drücken und wieder loslassen, bis die Buchstaben am Menüband erscheinen. Dann die Taste W drücken und dann die Taste M drücken und dann mit den Pfeil-Tasten das gewünschte Makro auswählen und Enter klicken. Man muss nicht zwingend warten bis die Buchstaben angezeigt werden. Man kann auch ganz schnell „Alt + W + M“ klicken. Es handelt sich hierbei nicht wirklich um eine Tastenkombination, da man die Tasten kurz hintereinander einzelnd drücken muss.
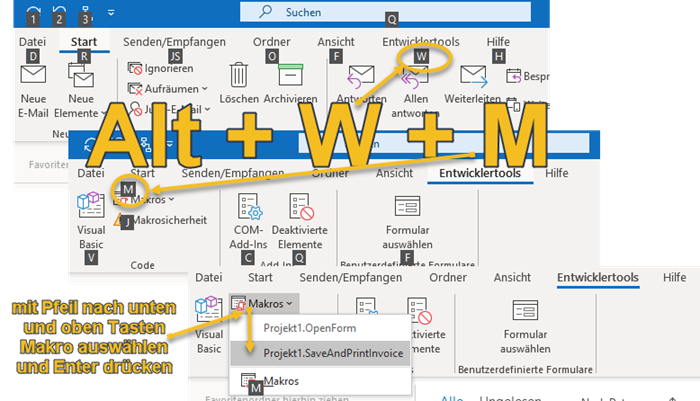
Dies ist aber leider etwas länglich und mindestens genauso umständlich, wie sich mit der Maus durchzuklicken.
Makro über Schnellzugriffsleiste inkl. Alt-Shortcut aufrufen
Noch schnelle und besser geht es, wenn man das gewünschte Makro der Schnellzugriffsleiste hinzufügt. Das ist die oberste Leiste in welcher auch das „Aktualisieren“-Symbol und neuerdings auch die Suchleiste ist.
Schritt 1: Um Makros über die Schnellzugriffsleiste zu nutzen, klickt man aufs Menü „Datei“.
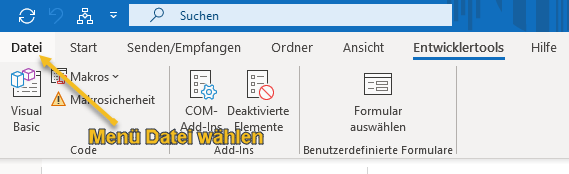
Schritt 2: Als nächstes „Optionen“ anklicken in den Kontoinformationen
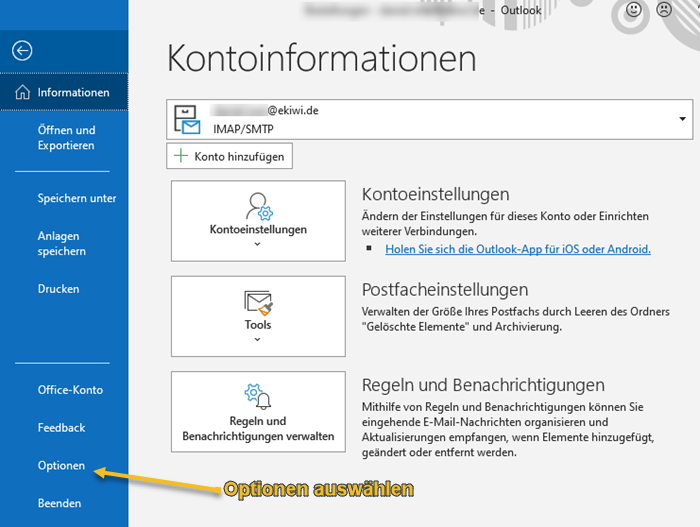
Schritt 3: In den Outlook-Optionen wählt man nun den Eintrag „Symbolleiste für den Schnellzugriff“. Die Befehlsauswahl schränkt man ein, indem man in der Kombobox „Befehler auswählen“ diese auf „Makros“ einstellt. Nun das betreffende Makro selektieren und auf den Button „Hinzufügen“ klicken.
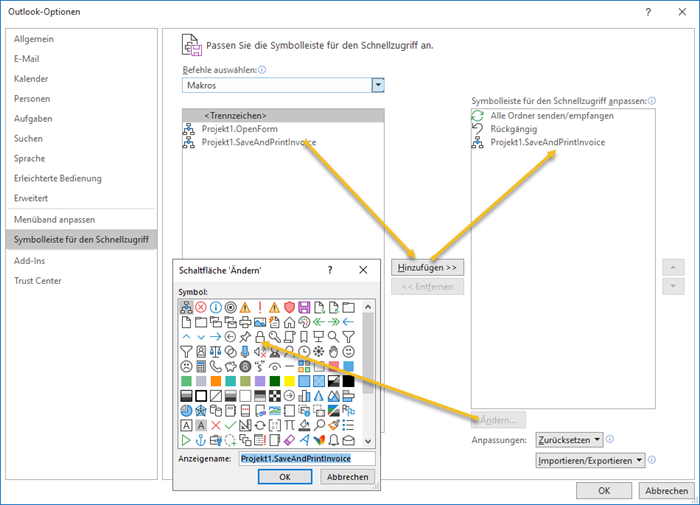
Danach kann man das Makro noch einmal in der rechten Spalte auswählen und auf den Button „Ändern“ klicken. Hier hat man die Möglichkeit ein bestimmtes Symbol festzulegen. Mit diesem Symbol wir dann das Makro in der Schnellstartleiste angezeigt. Danach einfach auf „OK“ klicken und nun sollte das Makro-Symbol in der Schnellstartleiste erscheinen wie im nachfolgenden Bild dargestellt.
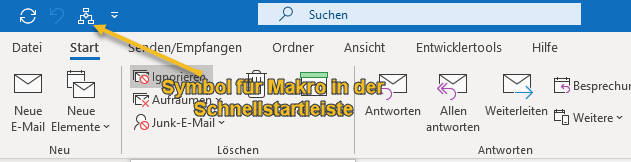
Der Clou ist jetzt das man jetzt einen Shortcut verwenden kann, der nur noch aus zwei Tasten besteht. Klickt man nämlich die Alt-Taste so sieht man, dass man darüber auch auf den Schnellzugriff zugreifen kann.
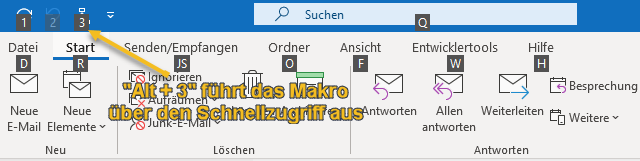
Man muss in diesem Beispiel also nur die Tasten „Alt“ und „3“ hintereinander drücken und schon wird das Makro ausgeführt.
Fazit
Vielleicht hat Microsoft einfach die Makro-Optionen im Outlook weggelassen, weil es über den Schnellzugriff genauso einfach ein Shortcut auszuführen ist. Jedenfalls wieder eine gute Möglichkeit sich in seinen Arbeitsprozessen zu optimieren und Zeit zu sparen.



