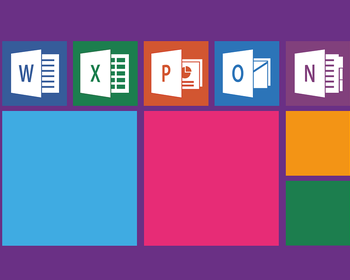CSV-Daten sind ein beliebtes Austauschformat, um Daten zwischen unterschiedlichen Anwendungen exportieren und importieren zu können. Eine vielfache Anwendung ist, solche gut strukturierten Daten in Excel zu importieren. In den nachfolgenden Screenshots wird anhand von Excel (Office 365) gezeigt, wie man eine CSV-Datei importieren kann.
Das folgende Bild zeigt eine beispielhafte CSV-Daten im Texteditor mit sieben verschiedenen Datenfeldern und 10 Dateneinträgen. Wie man sieht, sind die einzelnen Datenfelder durch Komma voneinander getrennt. Deswegen steht CSV auch für comma separated values. Weniger oft, aber etwas passender wird die CSV auch character separated values ausgesprochen, da nicht nur das Komma, sondern auch andere Trennzeichen, wie Semikolon, zum Einsatz kommen können.
Um diese CSV-Daten in eine Excel-Arbeitsmappe/Tabellenblatt zu überführen, geht man wie folgt vor:
- in Excel Menü “Daten“ aufrufen
- und dann “Aus Text/CSV“-Button anklicken
Alternativ kann man auch über “Daten abrufen“ => “Aus Datei“ => “Aus Text/CSV“ gehen. Man sieht Excel bietet hier noch viele andere Möglichkeiten Daten aus verschiedenen Formaten, wie *.xml– oder *.json-Dateien zu importieren.
- Dann öffnet sich der Datei-Dialog über welchen die zu importierende CSV-Datei ausgewählt wird
- Danach auf “Importieren“-Button klicken
Danach öffnet sich der Import-Assistent im Excel-Fenster. Man sieht hier, dass einige Daten nicht richtig dargestellt werden in diesem Beispiel. Bei den Zahlenwerte wurde der Punkt bzw. das Komma nicht richtig übernommen. Das liegt daran, dass Excel versucht den Datentyp automatisch zu erkennen.
- Anpassungen im Import-Assistenten vornehmen
Bei Dateiursprung wird eigentlich die Zeichencodierung eingestellt. In diesem Beispiel ist es Windows-1252. Hierzu muss man wissen, welche CSV-Codierung die CSV-Datei verwendet. Das nicht die richtige Codierung eingestellt ist, sieht man meistens daran, dass Buchstaben, wie Ä, Ü, Ö,ß nicht richtig dargestellt werden.
Bei Trennzeichen wählt man das Zeichen, welches die einzelnen Datenfelder in der CSV-Datei voneinander trennt. In unserem Beispiel ist es das Komma.
Die Datentyperkennung kann helfen, dass Excel 365 gleich den richtigen Datentyp, zum Beispiel Text, Zahl, Währung, Datum, versucht zu ermitteln. Dies klappt nur bedingt, wie man in diesem Beispiel sieht. Sollte das nicht passen, dann besser “Datentyp nicht ermitteln” auswählen und danach nachbessern.
- Auf Button “Laden“ im Import-Assistenten klicken
- Importierte Daten im Excel-Tabellenblatt nachbearbeiten