Einen USB-Stick sicher verschlüsseln mit Vera-Crypt. So gehts!
Mit der kostenlosen Software VeraCrypt lassen sich auch USB-Sticks sicher verschlüsseln, sodass diese erst nach Eingabe eines Passwortes ausgelesen werden können. Damit können Sie ihre Daten unterwegs schützen und auch, wenn Sie den Stick verlieren kommt so niemand an ihre Daten. Der Vorteil von VeraCrypt ist zudem die Kompatibilität mit anderen Betriebssystemen, so kann VeraCrypt auf Linux, Windows und MacOS verwendet werden.
Videoanleitung
Anleitung
Download von VeraCrypt
Zuerst laden wir VeraCrypt herunter.

Nach dem Download wird die Software installiert.
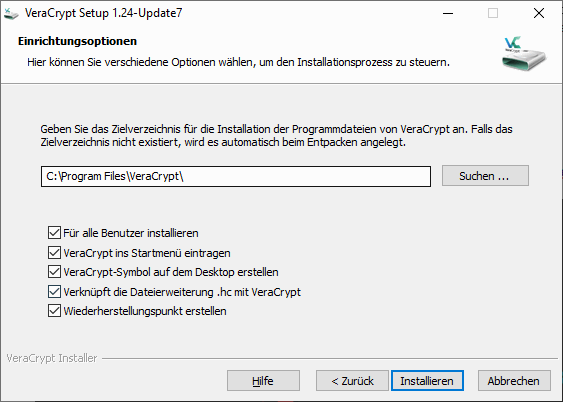
Während der Installation fragt uns VeraCrypt ob wir den Schnellstart deaktivieren wollen. Die Schnellstartfunktion kann bewirken, dass verschlüsselte Datenträger eingebunden bleiben nach dem Herunterfahren und erneuten Hochfahren. Falls das ein Problem ist, dann den Schnellstart deaktivieren.

USB-Laufwerk verschlüsseln
Nun wollen wir unser USB-Laufwerk verschlüsseln. In unserem Fall ist es das Laufwerk D:\

Wir starten VeraCrypt und rufen „Volume erstellen“ auf.

Wir haben nun zwei Möglichkeiten der Verschlüsselung, wir erstellen einen verschlüsselten Container oder wir verschlüsseln das gesamte Laufwerk. Die Verschlüsselung als Container legt auf dem Datenträger eine Containerdatei ein, welche wir als Laufwerk einbinden können. Die Daten innerhalb des Containers werden verschlüsselt. Dies hat den Vorteil, dass neben den verschlüsselten Daten auch unverschlüsselte Daten auf dem Datenträger abgelegt werden können-
Alternativ können wir auch das gesamte Laufwerk verschlüsseln. Wir erklären im folgenden die Vorgehensweise für beide Varianten und auch die Vor- und Nachteile der jeweiligen Methode.

Verschlüsselten Container erstellen
Beginnen wir mit dem verschlüsselten Container.
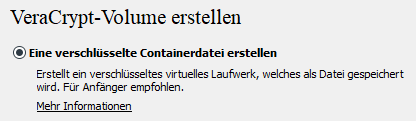
Im ersten Schritt werden wir gefragt, ob wir einen Standard-Container oder ein verstecktes Volume erstellen wollen. Wir wollen hier die Standard-Methode verwenden.

Anschließend legen wir den Speicherort fest. Der Speicherort ist in unserem Fall auf unserem USB-Datenträger, natürlich können Sie den Container auch auf der lokalen Festplatte ablegen. Die Standard-Dateiendung von VeraCrypt ist „.hc“. Damit kann der Container per Doppelklick geöffnet werden. Wenn der Container nicht direkt als solcher zu erkennen sein soll, können Sie auch eine beliebige Anwendung verwenden.

Bei der Verschlüsselung übernehmen wir die Standardeinstellungen, diese sind eine sinnvolle Voreinstellung.

Anschließend können wir die Größe des Containers festlegen. Hier sollten Sie abwägen, was an Daten in den Container soll, jetzt und in der Zukunft.

Nun geben wir das Passwort ein. Es gilt, je länger das Passwort, desto sicherer die Verschlüsselung. Ein kurzes Passwort kann im Zweifelsfall durch ausprobieren von speziellen Programmen geknackt werden.

Im nächsten Schritt legen sammelt VeraCrypt Zufallsdaten für die Schlüsselerzeugung, bewegen Sie die Maus innerhalb des Fenster, idealerweise bis der Balken grün wird. Beim Dateisystem können Sie festlegen, wie der Datenträger formatiert werden soll. NTFS ist meist eine gute Wahl. Sofern Sie den Haken „Schnell-Formatierung“ nicht aktivieren, wird der Container langsamer formatiert, dafür bleiben keine Daten in den Datenbereichen zurück.
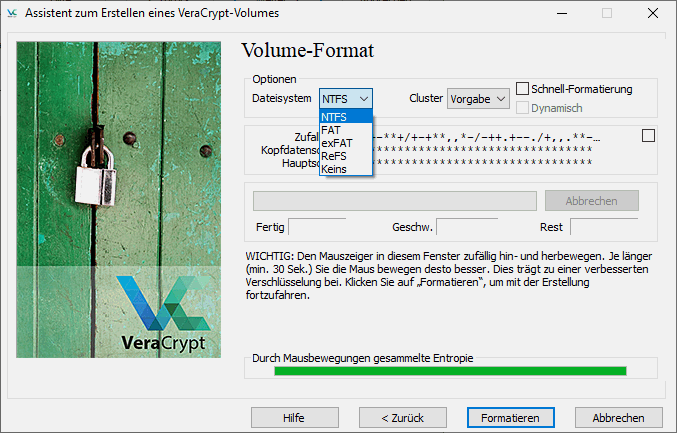
Mit einem Klick auf Formatieren, startet die Formatierung.
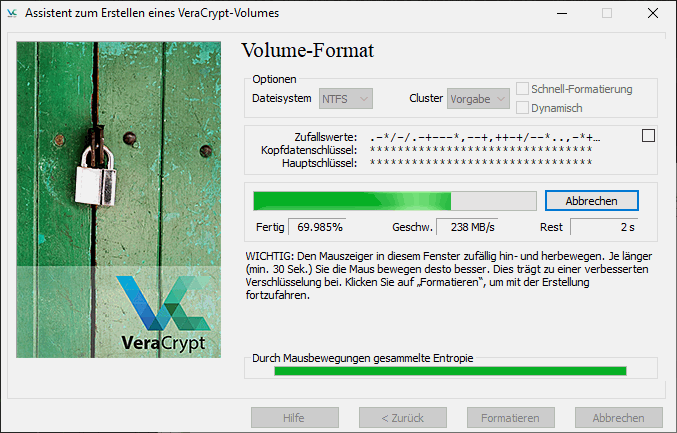
Der Vorgang dauert je nach Geschwindigkeit des USB-Datenträgers und Größe des Containers etwas. Anschließend wird eine Erfolgsmeldung ausgegeben.

Nun klicken wir auf Beenden. Die Containerdatei liegt nun auf unserem USB-Stick.

Öffnen des Container
Den Container können wir nun mit Doppelklick öffnen, sofern er die passende Dateiendung hat. Ansonsten können wir den Container auch über VeraCrypt selbst mounten, bzw. einbinden. Zuerst wählen wir einen freien Laufwerksbuchstaben aus, anschließend die Container-Datei und zuletzt klicken wir auf „Einbinden“.

Nun geben wir das Passwort ein. Bei korrekter Eingabe wird der Container geöffnet und als Laufwerk eingebunden.

Im Explorer können wir nun auf das Laufwerk zugreifen und ganz normal verwenden.
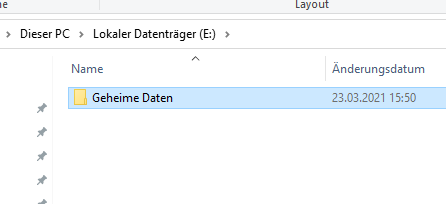
Vor dem Abziehen des Datenträgers empfiehlt sich das Laufwerk über VeraCrypt zu trennen, damit keine Daten beschädigt werden.

Ein weiterer Vorteil der Containerlösung, den Container können wir einfach sichern oder auf einen anderen USB-Stick kopieren.
Laufwerk komplett verschlüsseln
Die Verschlüsselung des kompletten Laufwerks ist in vielen Schritten sehr ähnlich, daher überspringen wir Schritte die gleich sind. Bei der Methode wird der gesamte Datenträger verschlüsselt. Jemand der den Stick einsteckt bekommt einen unformatierten USB-Stick angezeigt. Wie bereits bei der Containermethode erstellen wir hier ein Volume.

Im nächsten Schritt wählen wir nun die Option zum Verschlüsseln einer Partition oder Laufwerk aus.

Wie bereits beim Container, haben wir die Wahl zwischen der Standard-Verschlüsselung oder einem versteckten Volume. Anschließen müssen wir unser Laufwerk auswählen. Dazu klicken wir auf Datenträger und wählen die richtige Partition bzw. Datenträger aus.
Hier sollte man auf jeden Fall den richtigen Datenträger bzw. USB-Laufwerk auswählen, damit man nicht aus Versehen die Backup-Platte platt macht oder den falschen USB-Stick.

Im nächsten Schritt haben wir zwei Optionen:

Die erste Option: der Datenträger wird formatiert und alle Daten gelöscht. Die zweite Option verschlüsselt die Daten auf dem USB-Stick, die Daten bleiben erhalten. Hier sollten Sie die richtige Option auswählen. Generell gilt, sind die Daten wichtig, auch bei der zweiten Option ein Backup vorher erstellen. Die Option die Daten zu erhalten und zu verschlüsseln steht nur für Datenträger mit NTFS zur Verfügung.
Im nächsten Schritt legen wir die Verschlüsselungsmethode fest, siehe oben. Die Speichergröße können wir in diesem Fall nicht festlegen, der gesamte Datenträger wird verschlüsselt.

Nun folgt die Eingabe des Passwortes. Zuletzt erfolgt die Abfrage, ob größere Dateien abgespeichert werden sollen.

In vielen Fällen ist „Ja“ die richtige Option. Wirklich viele Auswirkungen hat die Option nicht, letztlich wird hier nur das Dateisystem vorausgewählt, welches wir im nächsten Schritt ändern können.

Wie bereits zuvor sollten wir auch hier die Maus einige Zeit im Fenster bewegen. Die Option „Schnellformatierung“ sollten wir nur bei Datenträgern verwenden, welche noch keine sensiblen Daten enthalten, da hier keine Daten überschrieben werden und Datenrettungsprogramme hier Daten wiederherstellen können.
Die Formatierung starten wir mit dem Button „Formatieren“. Es erfolgt eine Warnung, dass alle Daten auf dem Datenträger gelöscht werden.

Sofern bereits Daten auf dem Datenträger sind, erscheint gleich noch eine Warnung!

Anschließend wird die Formatierung durchgeführt.

Einbinden des Laufwerks
Nach dem Verschlüsseln sehen wir unser USB-Laufwerk zwar im Explorer, aber es wird kein freier Speicher mehr angezeigt. Klicken wir das Laufwerk erscheint auch der Hinweis, dass der Datenträger erst formatiert werden müsse.

Formatieren Sie den Datenträger auf gar keinen Fall!
Das Einbinden nehmen wir mit VeraCrypt vor. Hier wählen wir zuerst einen freien Laufwerksbuchstaben aus, klicken auf Datenträger und wählen unseren Datenträger bzw. Partition aus.
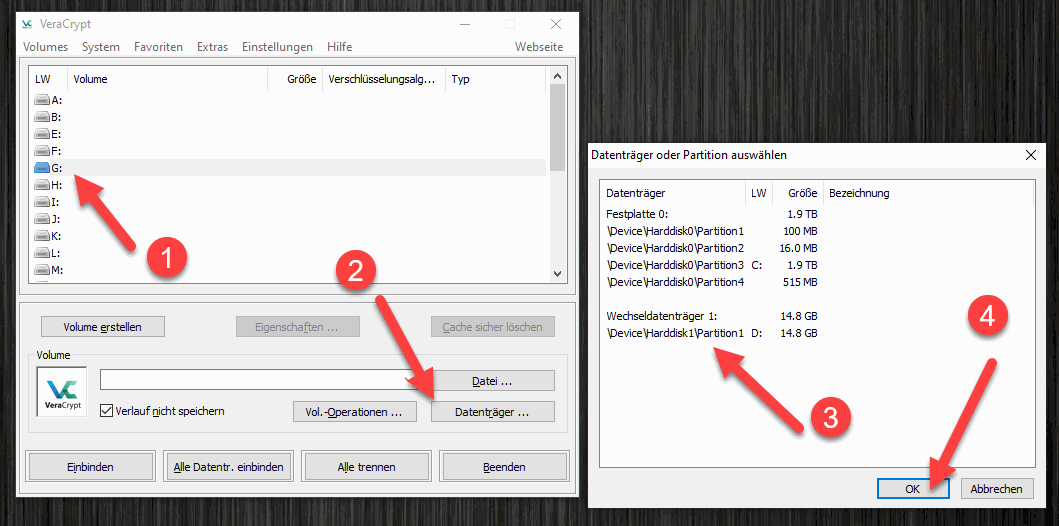
Anschließend klicken wir den Button einbinden.

Es erfolgt die Passworteingabe.

Hat alles geklappt wird der verschlüsselte Datenträger nun eingebunden.
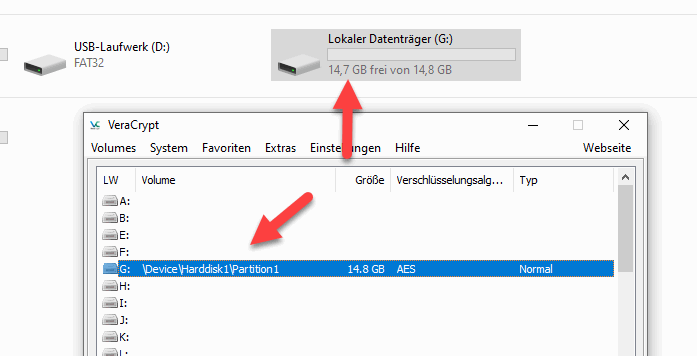
Wie man sieht steht dieser unsere dem ausgewählten Laufwerksbuchstaben zur Verfügung. Er kann nun ganz normal als Laufwerk verwendet werden. Wie beim Container empfiehlt es sich den Datenträger über VeraCrypt zu trennen, bevor man ihn abzieht.
Fazit
Wir sind am Ziel. Der Datenträger ist verschlüsselt. Welche Methode Sie verwenden ist am Ende ihnen überlassen. Die Containermethode ist etwas sicherer, beim komplett verschlüsselten USB-Stick besteht immer die Gefahr, das man der Aufforderung von Windows nachgibt und den Datenträger doch formatiert.

