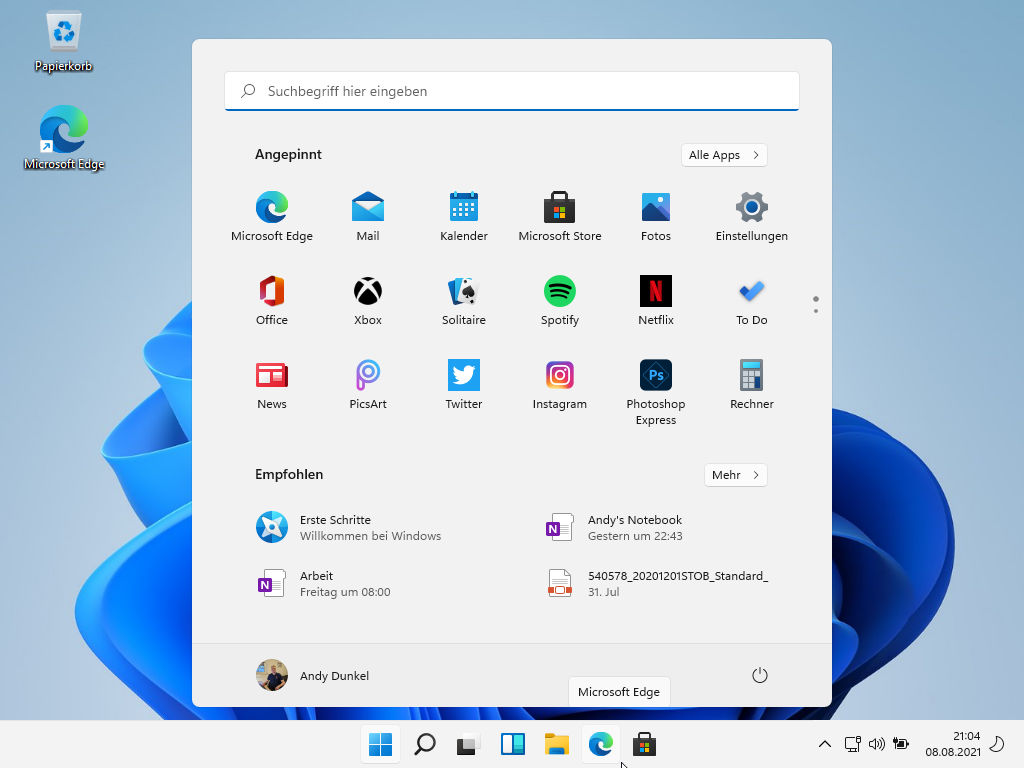Wer Windows 11 testen will, kann dies recht leicht in einer virtuellen Maschine tun. Wir zeigen, wie Windows 11 in VirtualBox eingerichtet werden kann.
Videoanleitung
Anleitung
Download der ISO-Datei
Noch stellt Microsoft keine offizielle ISO-Datei für Windows 11 zum Download bereit. Wie der Download der ISO-Datei funktioniert erklären wir im folgenden Artikel:
Virtuelle Maschine anlegen
In VirtualBox legen wir zuerst eine neue virtuelle Maschine an.

Im ersten Schritt legen wir Speicherort und Namen fest. Beim Arbeitsspeicher müssen wir mindestens 4 GB also 4096 MB konfigurieren. Dies ist das Minimum für Windows 11. Haben wir die Einstellungen vorgenommen, klicken wir auf „Erzeugen“.
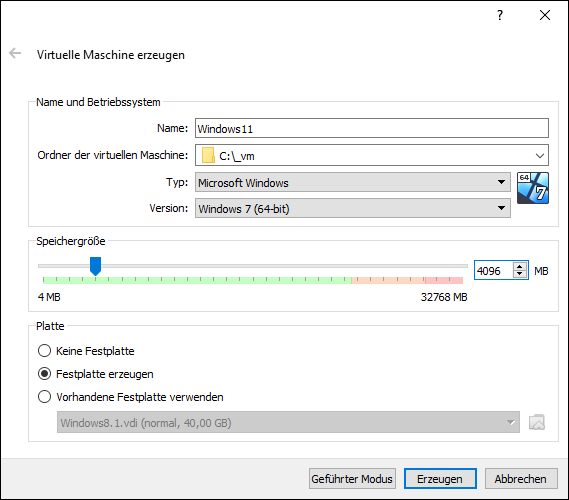
Es folgt das Anlegen der virtuellen Festplatte. Hier geben wir den Speicherplatz für Windows 11 an. Es empfiehlt sich die Größe etwas großzügiger festzulegen. Sofern die „Art der Speicherung“ als „dynamisch alloziert“ festgelegt ist, belegt die VM auch nicht sofort den Speicher, sondern erweitert diesen dynamisch, wenn der Speicher vom virtuellen Windows benötigt wird.
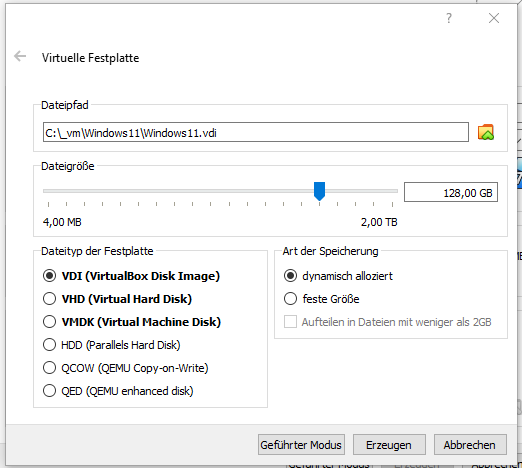
Die virtuelle Maschine ist anschließend angelegt. Vor dem Start lohnt sich ein Blick in die Konfiguration. Klicken Sie auf „Ändern“.
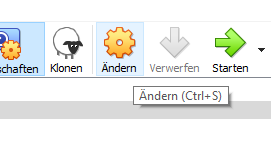
Standardmäßig verwendet die VM nur einen Prozessorkern, was die Sache zur langsamen Angelegenheit macht. Unter „System“ – „Prozessor“ können Sie die Anzahl der CPU-Kerne erhöhen. Es empfehlen sich mindestens zwei Kerne, wobei wir immer im grünen Bereich bleiben sollten.
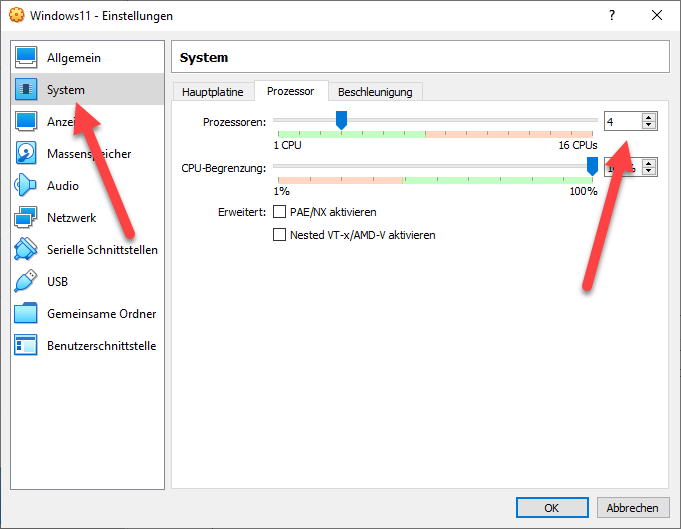
Anschließend können wir die virtuelle Maschine starten.

Im ersten Schritt müssen wir nun unsere Windows 11 ISO-Datei angeben.
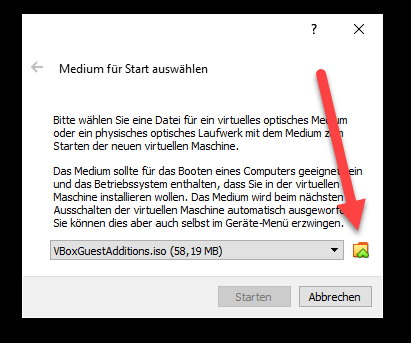
Fügen Sie die ISO-Datei im Dialog hinzu und wählen Sie diese anschließend aus.
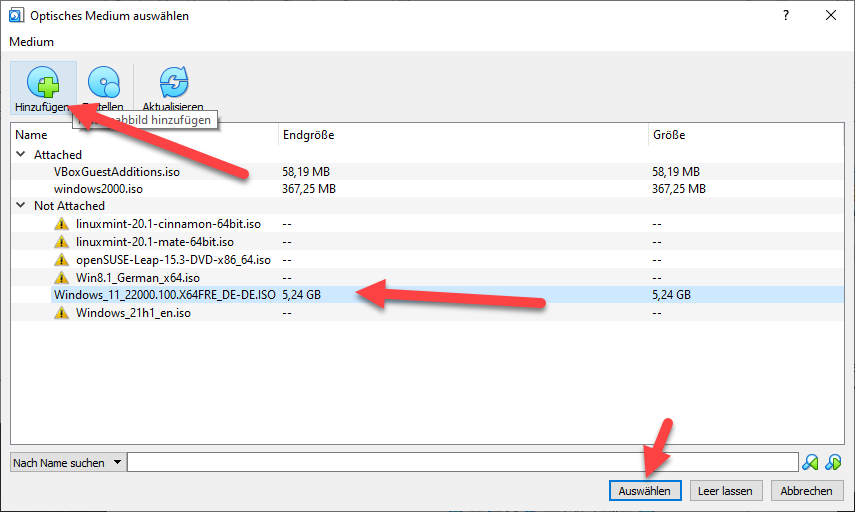
Der Dialog zeigt uns nun die ISO-Datei an und wir starten.
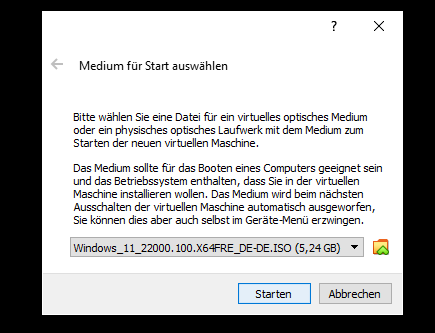
Die Installation startet.
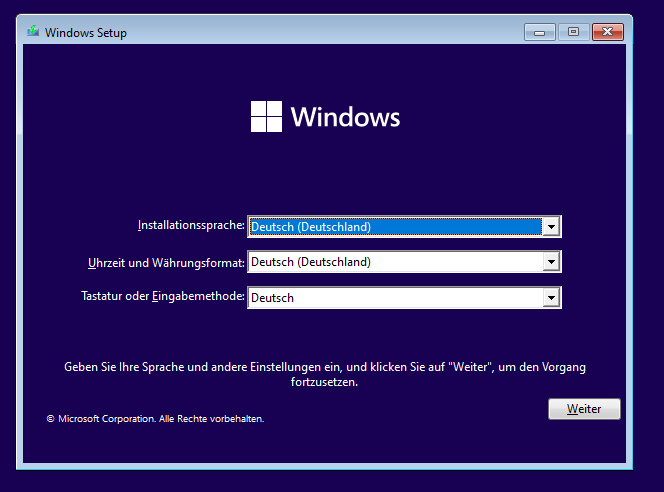
Die Installation gleich der von Windows 10, zumindest in den ersten Dialogen. Nun können wir einen Key eingeben. Es genügt ein Key von Windows 10 zur Installation. Wer noch keinen Key hat oder Windows 11 nur mal testen möchte, kann „Ich habe keinen Product Key“ auswählen. Den Key können wir später in Windows selbst noch nachträglich eintragen. Ansonsten lässt sich Windows 11 installieren. Ohne Key ist es jedoch nicht aktiviert und es kommt nach einiger Zeit zu Einschränkungen.
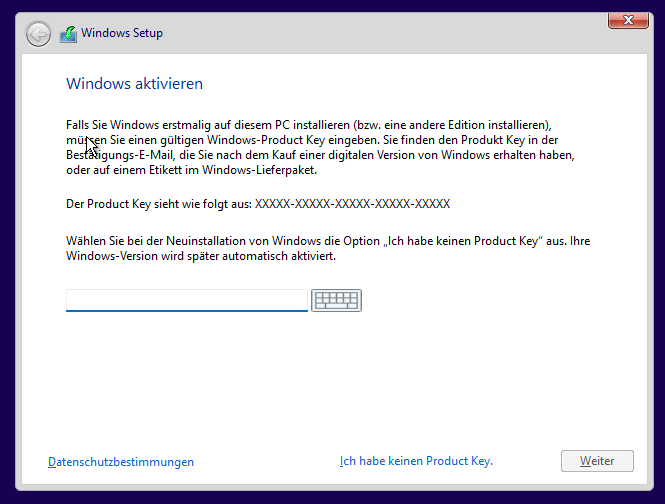
Wird kein Key eingegeben, erscheint eine Auswahl der Editition. Wählen Sie hier die gewünschte Edition aus. Die N-Varianten kommen ohne Media Player Komponenten und benötigen daher etwas weniger Speicher.
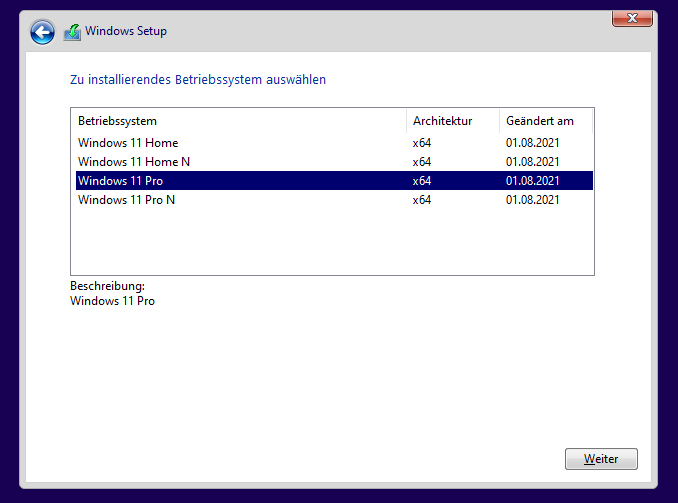
Es folgend die Lizenzbedingungen.
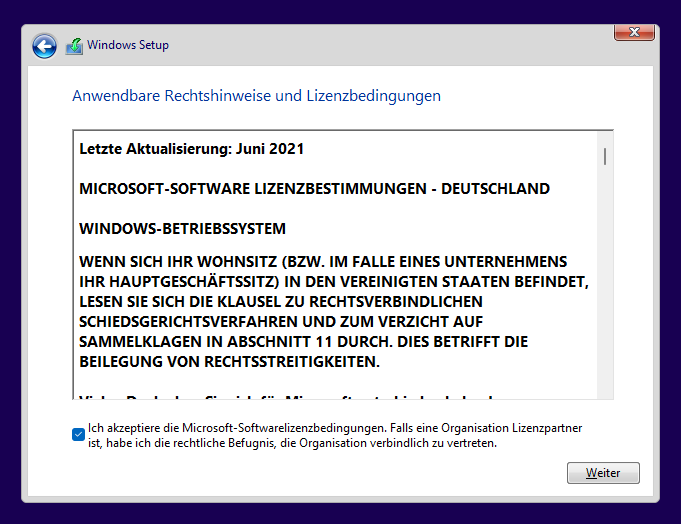
Im nächsten Schritt wählen wir „Benutzerdefiniert“ aus.
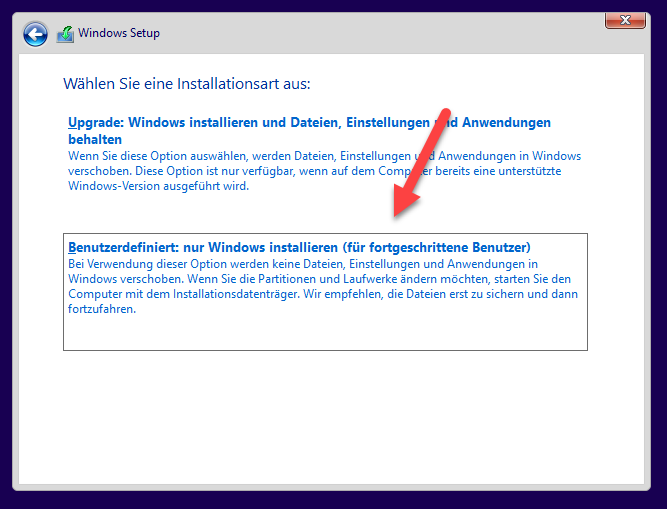
Bei der Einrichtung der Festplatte können wir einfach auf „Weiter“ klicken. Windows verwendet den freien Speicher der virtuellen Maschine und konfiguriert die virtuelle Festplatte entsprechend.
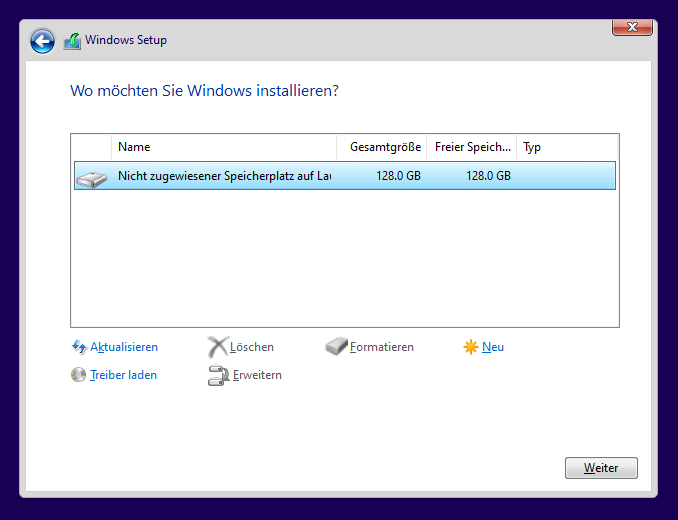
Fertig! Windows 11 wird nun installiert.
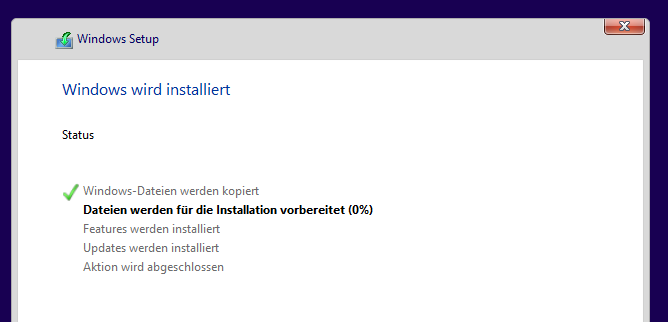
Ist der Vorgang abgeschlossen, erfolgt ein Neustart.
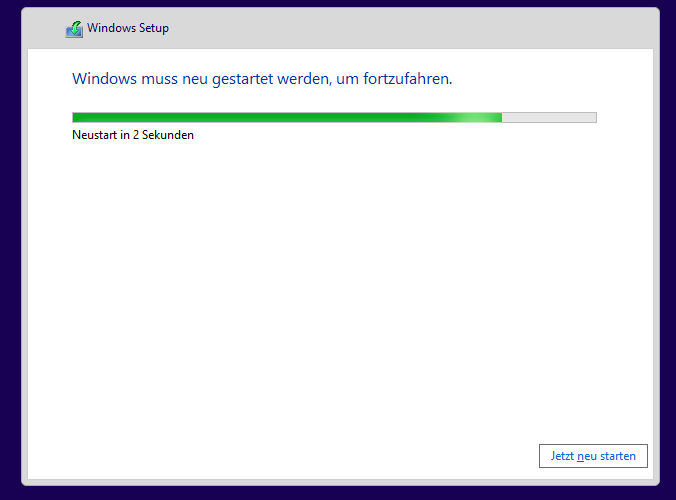
Nach dem Neustart beginnt die Einrichtung von Windows 11. Sah die Installation bisher noch nach Windows 10 aus, hat Microsoft hier nun ein neues Design bei der Einrichtung. Die Einstellungen ähneln sich jedoch grundsätzlich zu dem, was wir bereits vom Vorgänger kennen. Wir gehen daher hier nicht auf jedes Detail ein.
Es beginnt mit der Festlegung der Sprache.
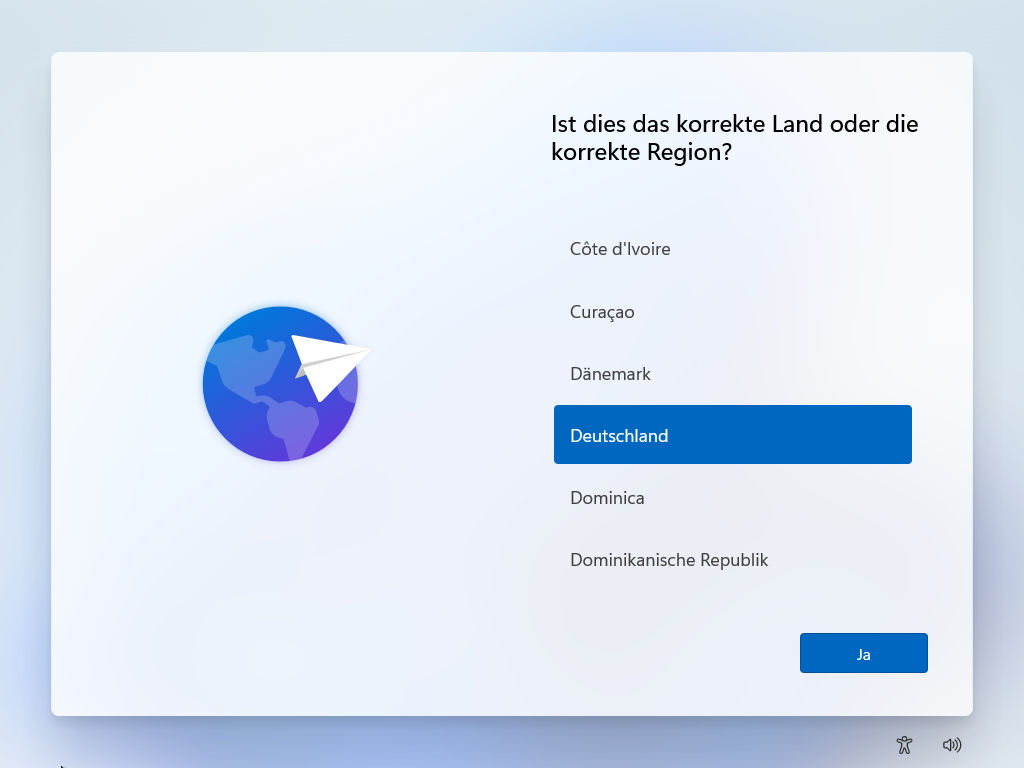
Anschließend können wir das Tastataturlayout festlegen. Neu ist, dass wir direkt einen PC-Namen vergeben können. Bisherige Windows-Versionen haben einen eher kryptischen Namen automatisch vergeben.
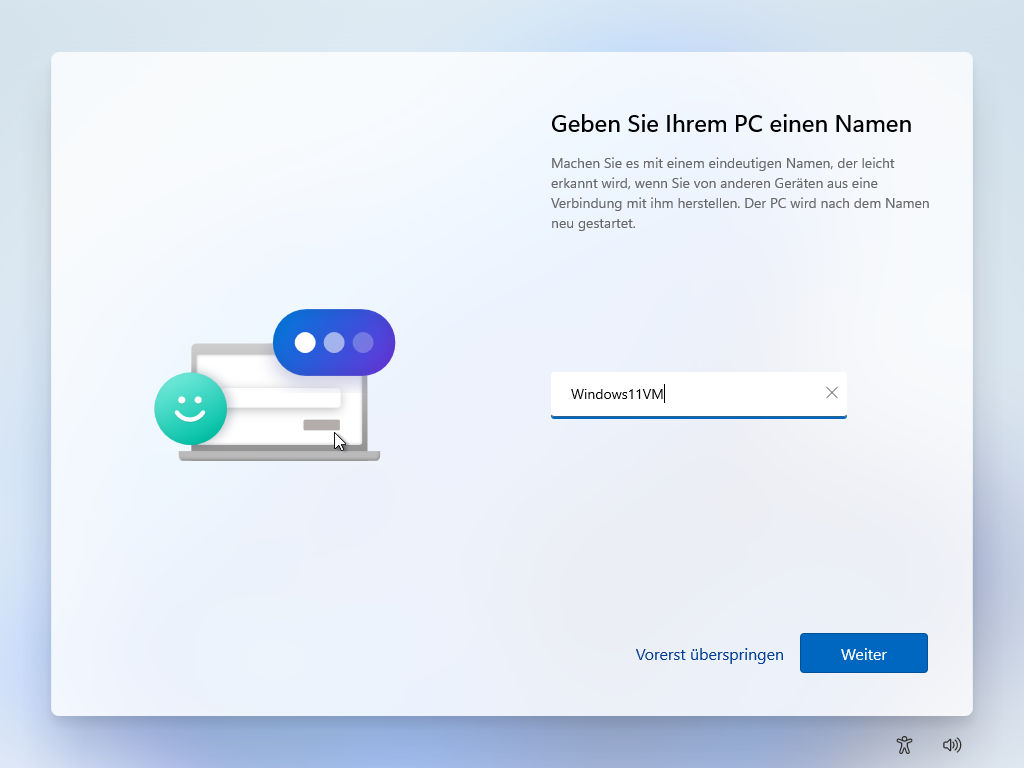
Anschließend legen wir fest, wie wir das Gerät einrichten wollen. In den meisten Fällen, sofern wir keiner Domäne beitreten wollen, ist die persönliche Verwendung die richtige Auswahl.
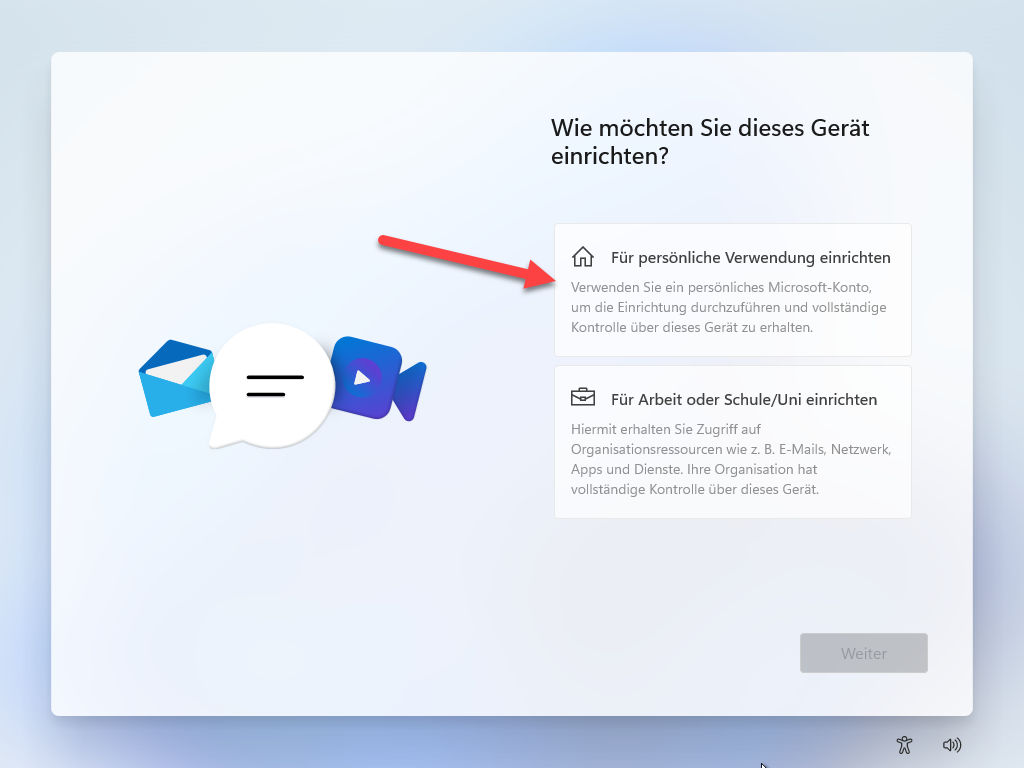
Es folgt die Anmeldung mit dem Microsoft-Konto. Sofern wir die Pro-Version installiert haben, können wir unter „Anmeldeoptionen“ auch ein Offline-Konto anlegen. In der Home-Version gibt es nur die Möglichkeit ein Microsoft-Konto zu verwenden. Im Beispiel verwenden wir den Microsoft-Account. Wir melden uns hier nun an.
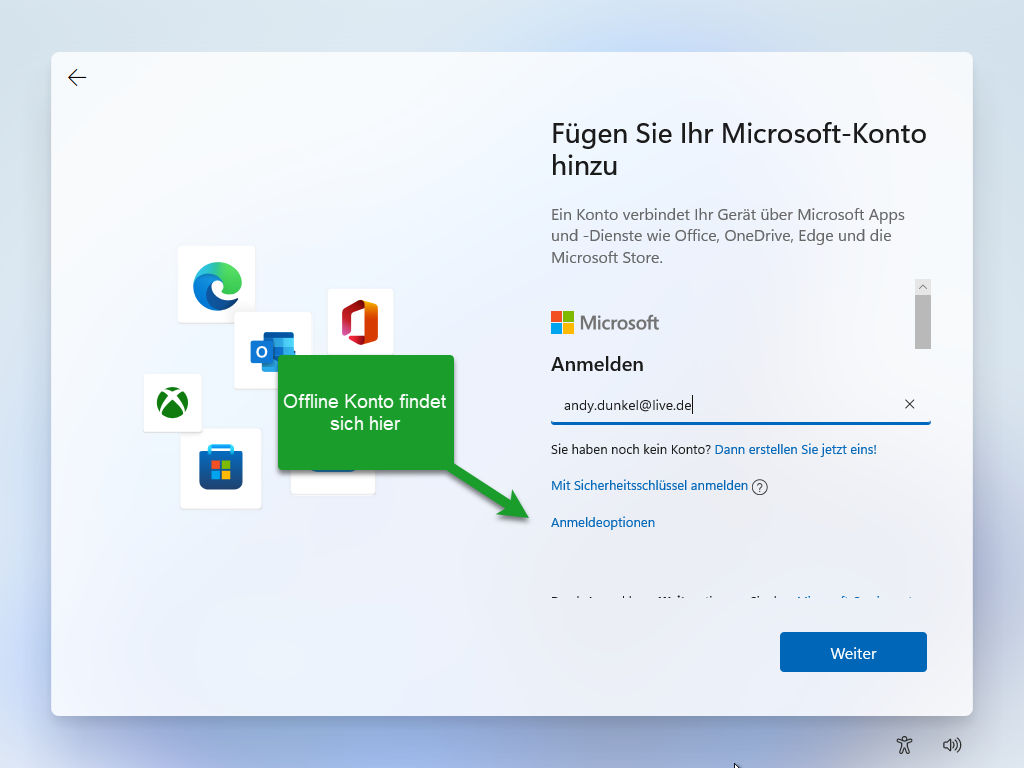
Anschließend können wir eine PIN zur Anmeldung geben.
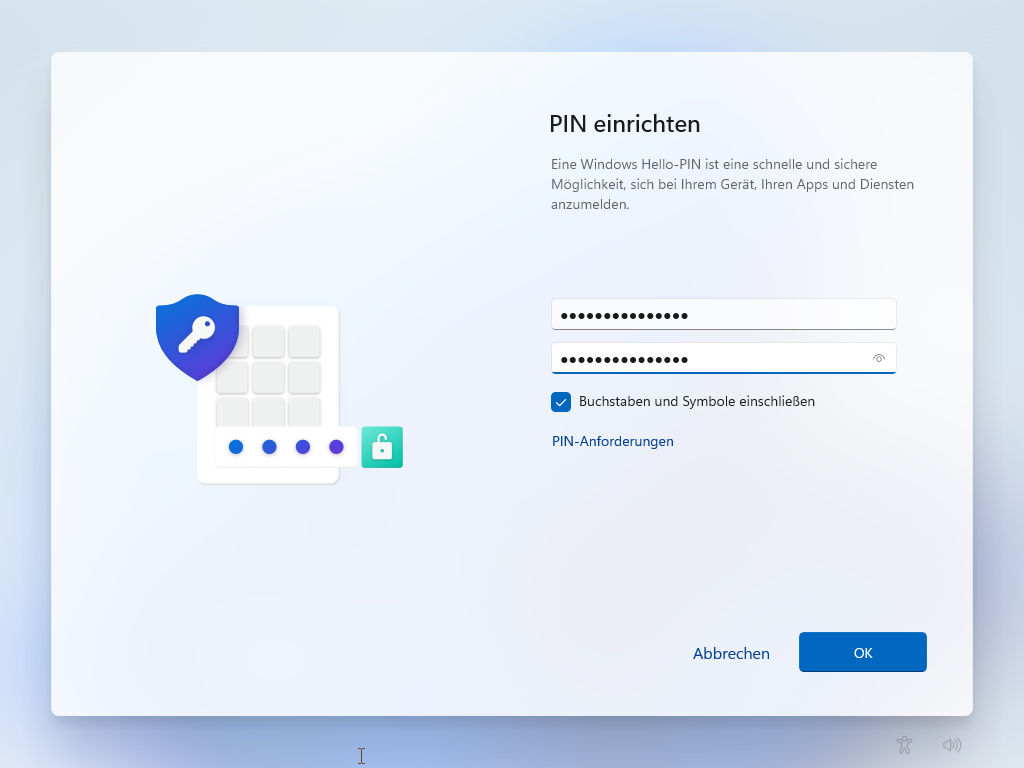
Es folgen eine Reihe von Einstellungen und Konfiguration von Windows, z.B. von Diagnosedaten, Handschrifterkennung etc.
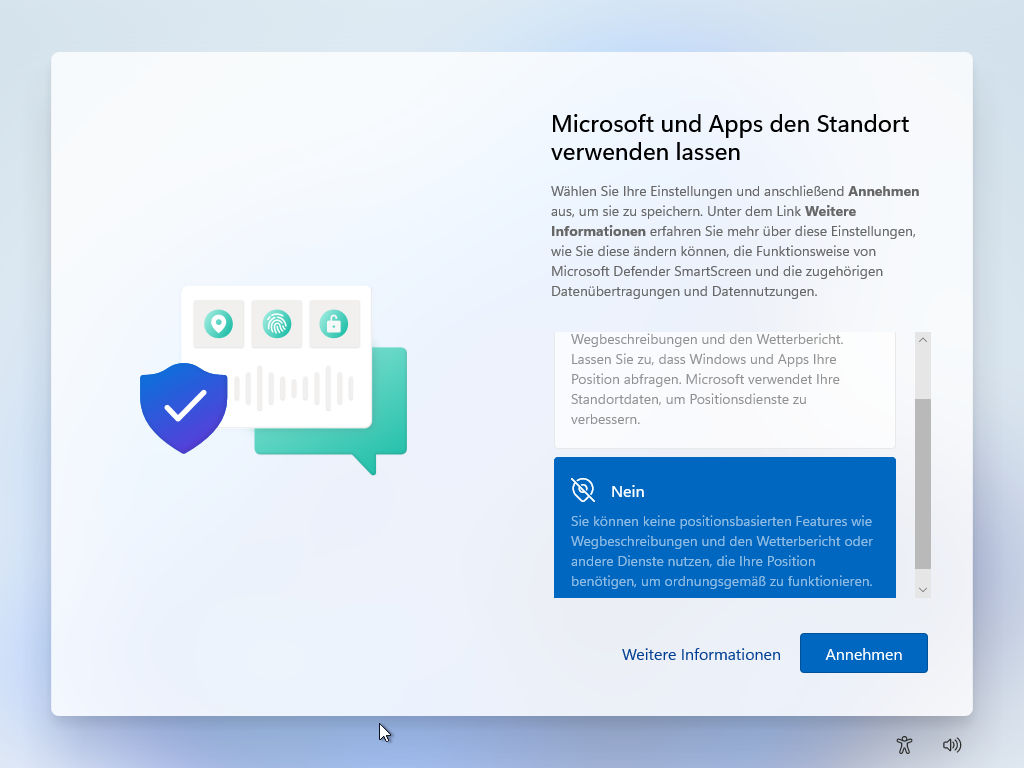
Am Ende können wir noch unsere Benutzererfahrung festlegen. Verwenden wir unseren PC eher für Unterhaltung oder Gaming? Die genauen Auswirkungen der Einstellungen halten sich im Rahmen, so werden wir bei der Auswahl von Gaming mit einem Angebot für Gamepass beglückt, welches wir gleich bei der Einrichtung abschließen können. Im Zweifelsfall überspringen Sie den Schritt einfach.
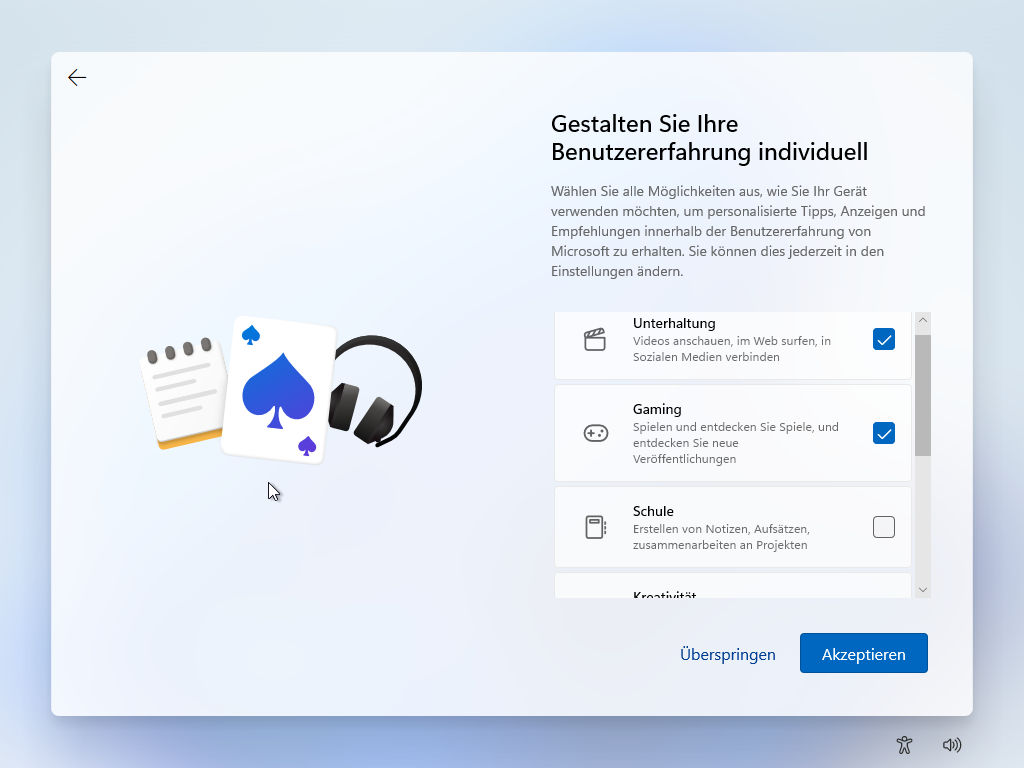
Natürlich darf auch die Cloud nicht fehlen. Wie bereits in Windows 10 drängt Windows 11 zur Verwendung von OneDrive.
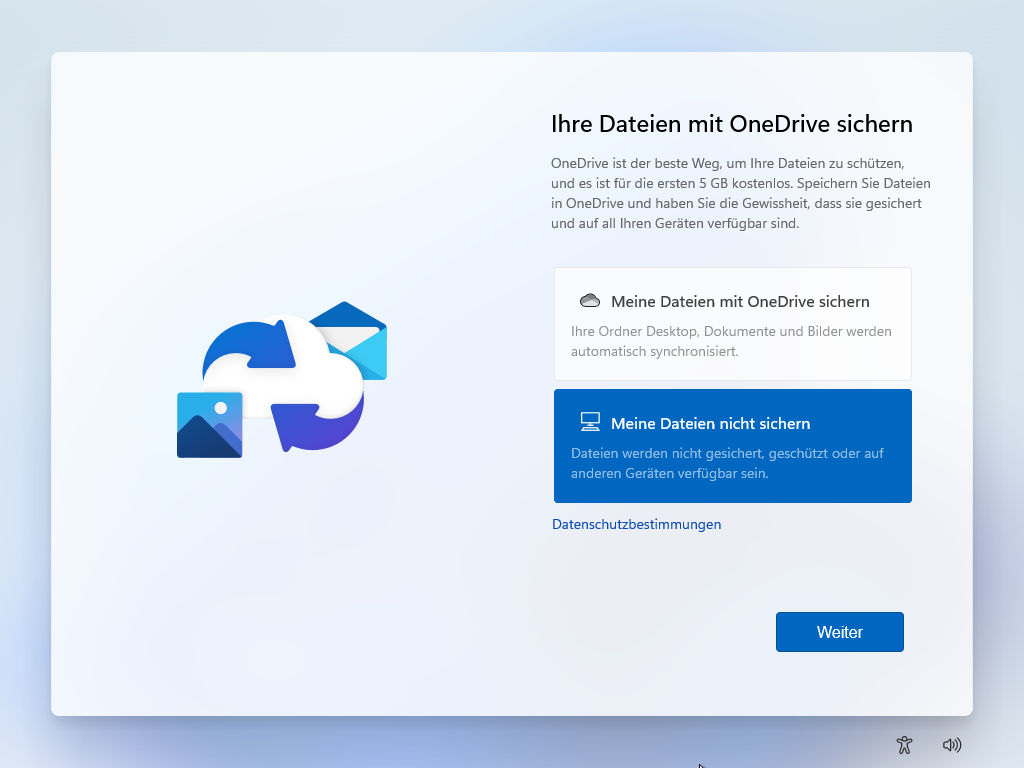
Nachdem wir diese Schritte ausgeführt haben, beginnt die Konfiguration und finale Einrichtung.

Anschließend begrüßt uns Windows 11 mit der neuen Benutzeroberfläche.