Auch in Windows 11 lässt sich der Echtzeitschutz des Windows Defender deaktivieren. Wir zeigen, wie es in Windows 11 Pro funktioniert.
Für die Home-Version kann diese Anleitung leider nicht verwendet werden.
Videoanleitung
Deaktivieren des Echtzeitschutzes, sinnvoll?
Grundsätzlich erhöht man das Sicherheitsrisiko, wenn der Echtzeitschutz bzw. der Windows Defender deaktiviert wird. Die Überprüfung von Downloads, Webseiten und Dateien im Hintergrund erfolgt dann nicht mehr und man wird potenziell vor gefährlichen Downloads nicht mehr gewarnt.
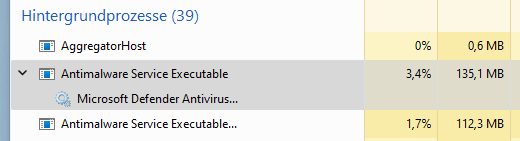
Eine Deaktivierung ist nur sinnvoll, wenn man sich der Risiken bewusst ist und man die Leistung benötigt, welche durch den Windows Defender benötigt wird.
Echtzeitschutz in Windows 11 deaktivieren
Um den Echtzeitschutz von Windows 11 zu deaktivieren, müssen wir zuerst den Manipulationsschutz deaktivieren. Dazu gehen wir in den Einstellungen auf „Windows-Sicherheit“.
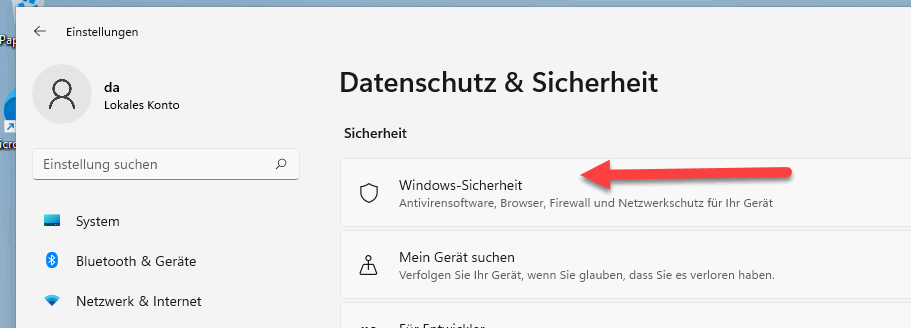
Anschließend öffnen wir die Windows-Sicherheit über einen extra Button. Die Funktionen sind in einem eigenen Einstellungsfenster ausgelagert.
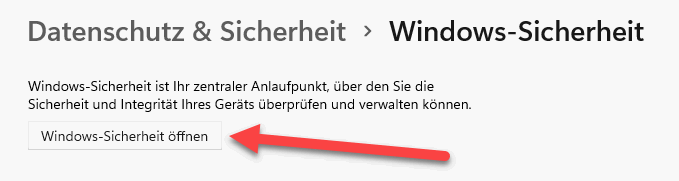
Im Fenster für die Windows-Sicherheit gehen wir nun auf „Viren- und Bedrohungsschutz“, anschließend auf „Einstellungen verwalten“.
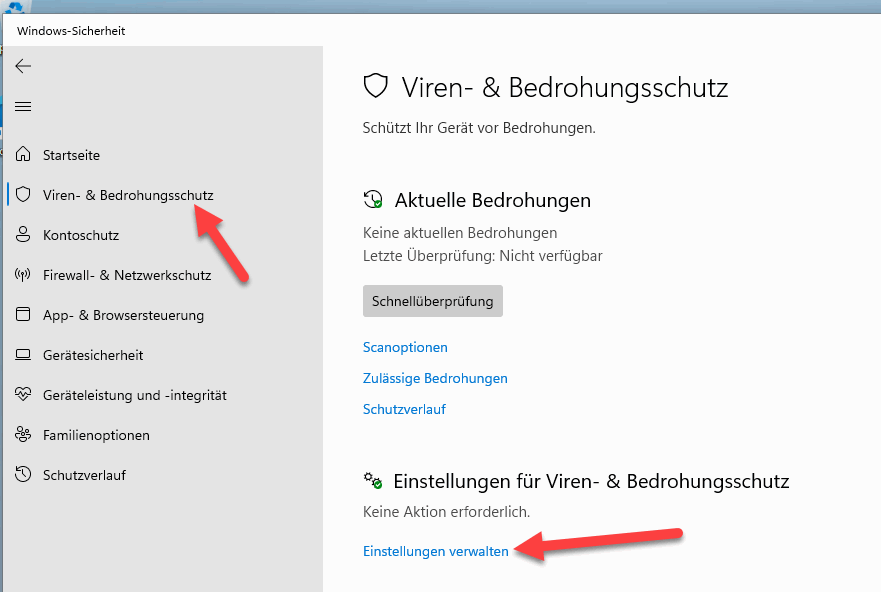
Manipulationsschutz deaktivieren
In den Einstellungen können wir den Echtzeitschutz deaktivieren, allerdings aktiviert sich dieser nach einiger Zeit wieder automatisch. Wir sollen den Virenschutz dauerhaft deaktivieren. Hierzu deaktivieren wir den Manipulationsschutz.
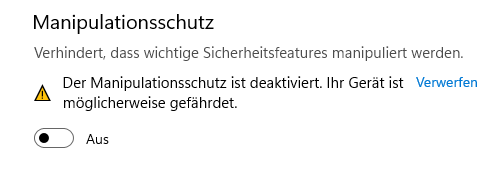
Sofern der Manipulationsschutz nicht deaktiviert ist, macht dieser automatisch unsere nächste Änderung rückgängig.
Deaktivieren des Echtzeitschutz über den Gruppenrichtlinieneditor
Jetzt können wir den Gruppenrichtlinieneditor starten. Wir drücken „Windows-Taste + R“ und geben dort „gpedit.msc“ ein.
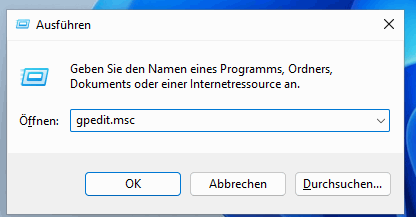
In den Gruppenrichtlinien gehen wir nun auf „Alle Einstellungen“ und suchen anschließend nach „Deaktivieren von Echtzeitschutz“. Wir bearbeiten die Einstellung und setzen diese auf „aktiviert“.
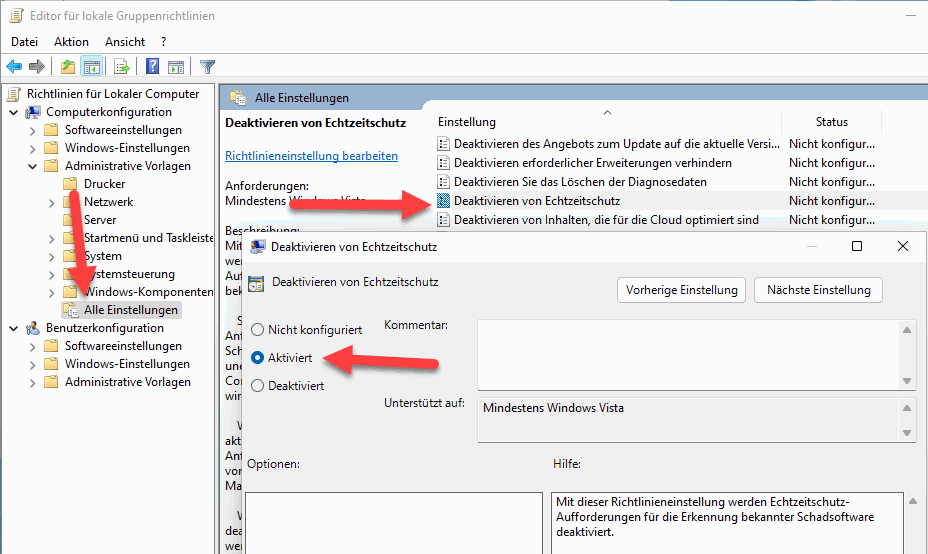
Nun starten wir den Computer neu. Danach sollte der Echtzeitschutz deaktiviert sein und ein Hinweis auf die Einstellungen des Administrators erscheinen.
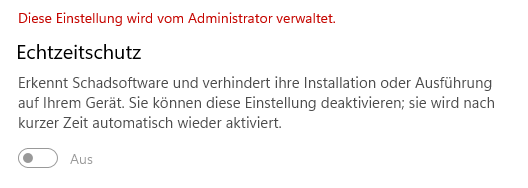
Der Eintrag für den Windows-Defender bzw. dem Antimalware-Dienst verschwindet nicht aus dem Task-Manager, sollte nun aber keine CPU-Leistung mehr beanspruchen.
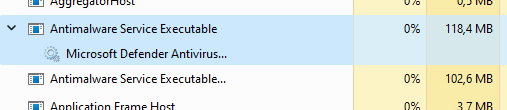
Um den Windows Antivirus wieder zu aktivieren, aktivieren wir einfach wieder den Manipulationsschutz und setzen die Änderung im Gruppenrichtlinieneditor zurück.

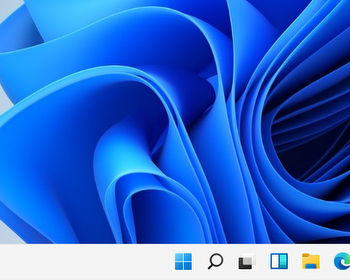
„Deaktivieren des Echtzeitschutz“ – es muss „Echtzeitschutzes“ heißen – bitte korrigieren. Danke!