Wer für die Videobearbeitung das Programm VideoStudio von Corel verwendet, der kann über das Problem stolpern, dass Videodateien mit dem Dateiformat *.mov in der Vorschau schwarz dargestellt werden und nicht abgespielt werden können.
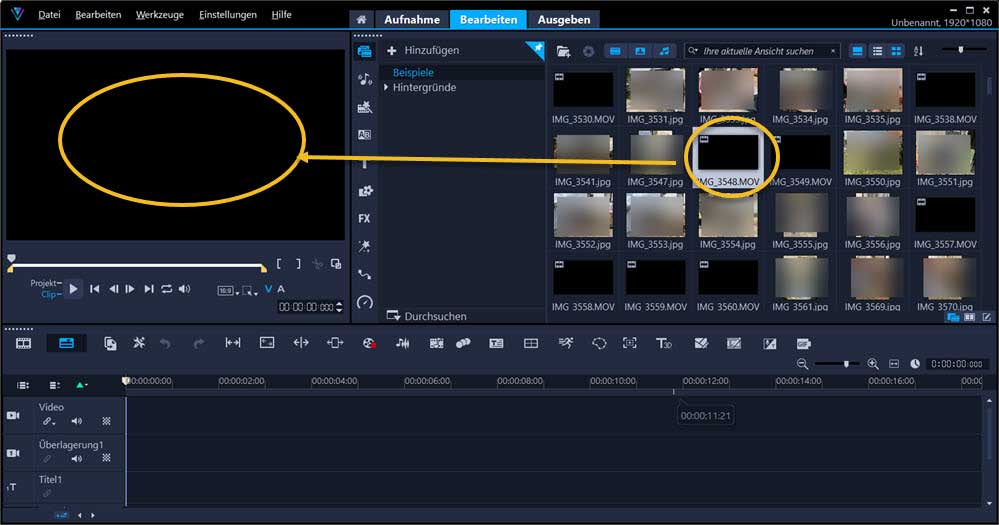
Was ist die mov Datei?
Bei den *.mov-Dateien handelt es sich um Videodateien von Apple-Geräten. Das sind also Videos die aller Voraussicht nach mit dem iPhone oder iPad aufgenommen worden sind. Das Dateiformat wurde von Apple entwickelt. In diesem Format wird die Video- und Audiospur mit einem speziellen Codec gespeichert und komprimiert. Dies erfolgt nahezu ohne Qualitätsverlust. Was ein großer Vorteil ist. Nachteil ist, dass das Dateiformat unter Windows nicht stark vertreten ist und es Schwierigkeiten beim Abspielen von mov-Dateien gibt. Wer die Dateien nur abspielen möchte, der kann sich den VLC-Player installieren.
mov-Datei in Corel VideoStudio darstellen und bearbeiten
Codec/Komprimierung ermitteln
Diese Kompatibilitätsprobleme machen sich nun auch im Corel VideoStudio bemerkbar. Wenn eine Video-Datei nicht abgespielt werden kann und nicht dargestellt wird, dann sollte man sich als erstes die Komprimierung bzw. den verwendeten Codec der Videodatei anschauen.
Dazu macht man Rechtsklick auf das betreffende Video und wählt „Eigenschaften“ aus.
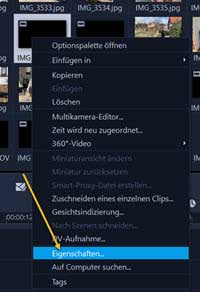
Aus dem nun angezeigten Eigenschaftenfenster kann man den verwendeten Codec für die Komprimierung ablesen.
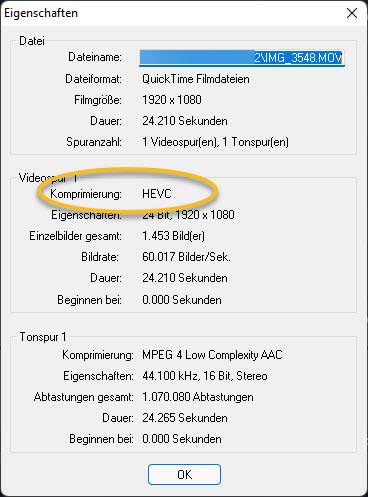
HEVC Codec
Die hier angeklickte MOV-Datei verwendet also den HEVC-Codec (High Efficiency Video Coding). Dieser erscheint auch manchmal unter den Bezeichnungen H.265 oder MPEG-H Teil 2. Auf dem HEVC-Codec liegen jede Menge Patente, was bei der Verwendung mit Patent-Gebühren verbunden ist. Vermutlich ist das auch ein Grund, warum der Codec bei Windows und/oder Video-Bearbeitungsprogrammen nicht standardmäßig dabei ist.
HEVC nachträglich installieren
Um nun die mov-Video auch in Corel VideoStudio bearbeiten zu können, muss man den HEVC-Codec nachträglich installieren. Dies ist leider nicht ganz kostenlos, wahrscheinlich aus der oben genannten Patent-Problematik.
Um HEVC zu installieren, ruft man den Microsoft Store auf und gibt dort „Codec“ oder „HEVC“ als Suchbegriff ein.
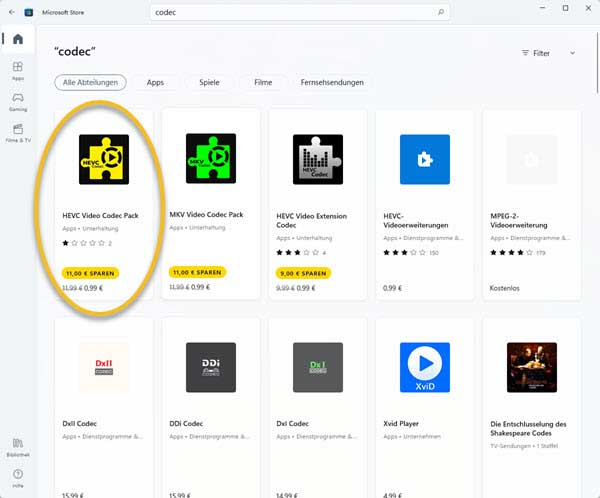
Man wählt dort das „HEVC Video Codec Pack“ aus. Zahlt die 0,99 €, was jetzt zum Glück nicht übermäßig teuer ist. Danach kann man sich das Codec-Pack über den Microsoft Store installieren.
mov-Files in Corel VideoStudio wieder abspielbar
Nachdem man die Installation vorgenommen hat, sollte man das VideoStudio-Programm schließen und den Rechner einmal neu starten.
Öffnet man danach die Corel VideoStudio-Projektdatei, dann wird das kleine Vorschau-Symbol zwar immer noch schwarz angezeigt, aber die Videos lassen sich jetzt abspielen und bearbeiten.
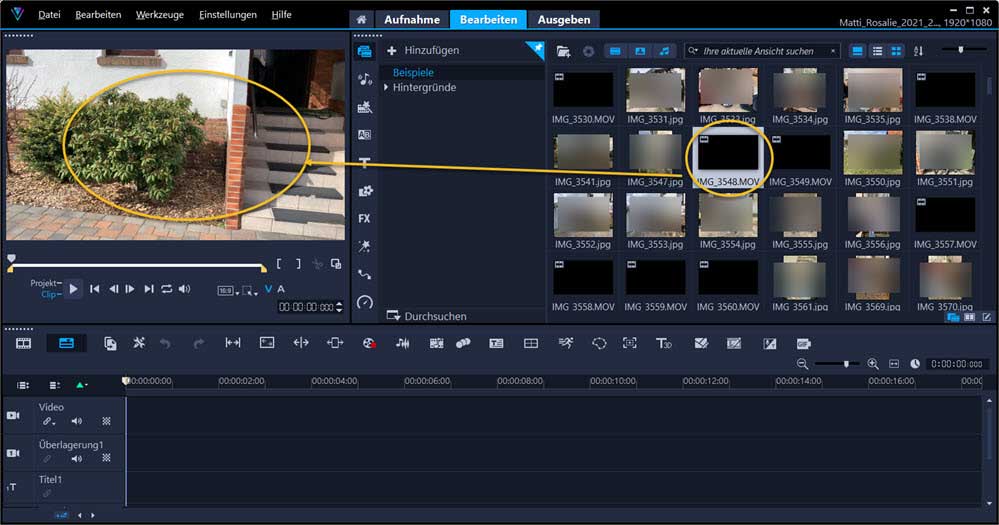
Dass die Miniatur-Ansicht noch schwarz angezeigt wird, scheint ein Aktualisierungsproblem zu sein, weil man die MOV-Videos eingefügt hat bevor der Codec auf HEVC aktualisiert wurde. Wenn man die Videos einmal entfern und dann neu in die Miniatur-Ansicht einfügt, dann werden die Dateien auch mit Vorschaubild geladen.


Dieses Problem ist nicht nur bei Corel der Fall, auch bei Filmora musste ich den Codec kaufen, aber wie gesagt ist zum Glück recht günstig.