Virenverdacht auf dem Rechner? Hier bietet sich ein Virenscan mit einem sauberen System an!
Besteht der Verdacht, dass ein Computer sich mit einem Virus infiziert hat, sollte die Festplatte mit einem sauberen System und Virenscanner gescannt werden. Ansonsten besteht die Möglichkeit, dass ein Virus oder Trojaner den aktuellen Virenschutz des Computer aushebelt.
Hier bietet sich die Nutzung von Windows ToGo an. Mittels einer Windows-ISO-Datei erstellen wir ein bootbares Windows-System, auf welchem wir einen Virenscanner installieren können. Anschließend können wir dieses System auf dem zu prüfenden Rechner booten und die Festplatte bzw. SSD auf Viren prüfen.
Videoanleitung
Erstellung des Windows ToGo USB-Sticks
Im ersten Schritt wollen wir den Windows ToGo USB-Stick erstellen. Dies sollten wir auf einem sauberen Rechner durchführen, also nicht dem System, welches wir überprüfen wollen. Ob Windows 11 oder Windows 10 spielt hier nicht die große Rolle. Im Beispiel wollen wir Windows 10 verwenden, da dieses auf mehr Rechnern läuft.
Die Schritte und Funktionen unterscheiden sich grundsätzlich nur in Details zwischen Windows 10 und Windows 11.
Nach dem Download der ISO-Datei laden wir noch die kostenlose Software Rufus herunter.
Wir starten Rufus, stecken den USB-Stick an und erstellen den USB-Stick mit den richtigen Einstellungen.
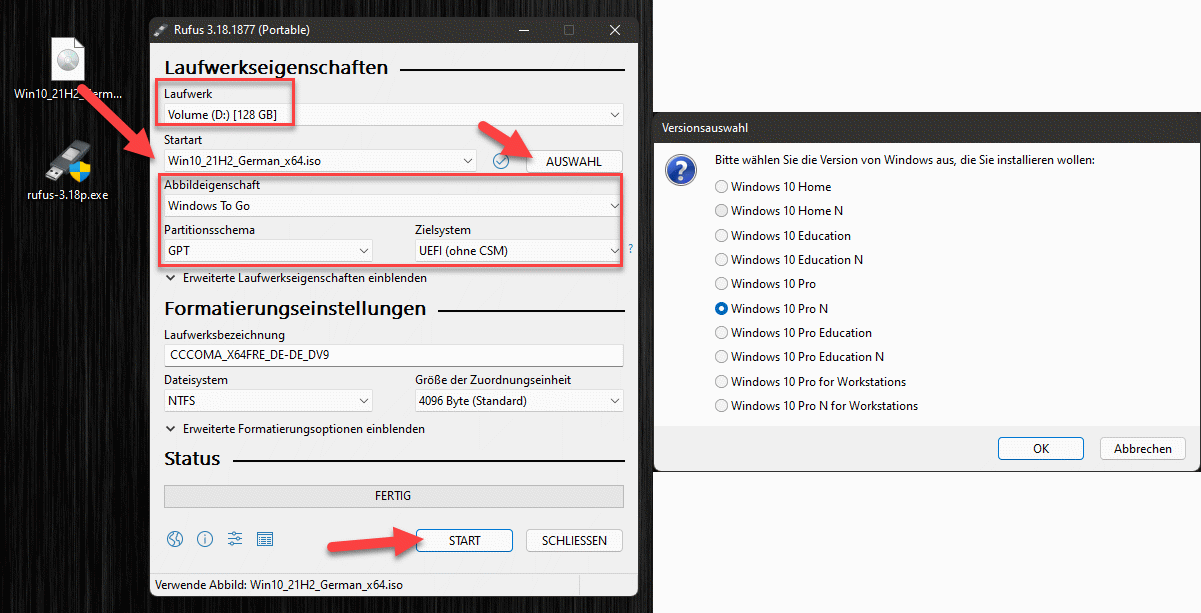
Bei der Edition bietet sich die Pro-Version an, da diese mit einem lokalen Benutzeraccount verwendet werden kann. Für ältere Rechner muss die Einstellung GPT ggf. auf MBR umgestellt werden, falls es Probleme beim Booten gibt.
Mit Start geht es los, alle Daten auf dem USB-Stick werden bei der Aktion gelöscht.
Booten vom USB-Stick
Sobald der USB-Stick erstellt ist, können wir diesen am Zielrechner einstecken und booten. Je nach Rechnermodell müssen wir ins BIOS/UEFI und die Bootreihenfolge ändern. Die meisten Rechner unterstützen auch den Aufruf eines Bootmenüs. Hierzu muss beim Start eine bestimmte Taste gedrückt werden, meist ist es F2, F10, F12 oder einfach Enter.
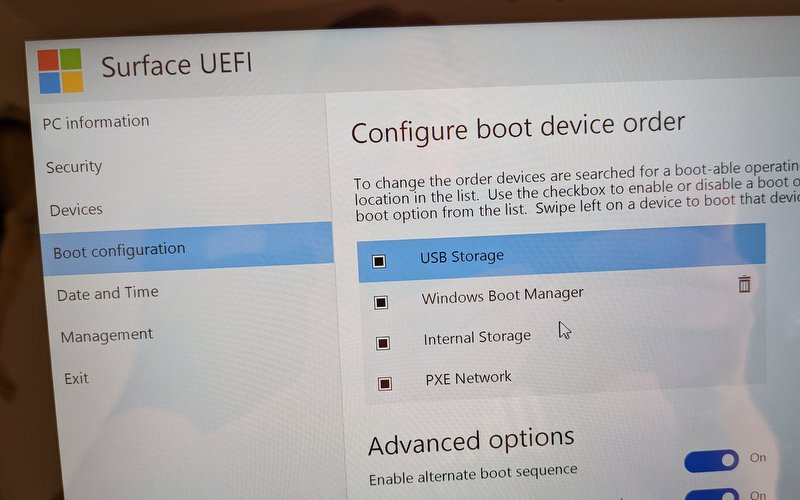
Hat alles geklappt, startet Windows. Beim ersten Booten müssen wir die „Windows-Installation“ bzw. Einrichtung vornehmen. Hier können wir auch bereits eine WLAN-Verbindung einrichten. Führen Sie die Schritte zur Installation durch. Sofern wir die Pro-Version ausgewählt haben, können wir einen lokalen Benutzer einrichten.
Anschließend startet Windows ToGo. Der Vorteil der Windows Umgebung ist, dass wir auch problemlos Bitlocker verschlüsselte Laufwerke öffnen können. Hierzu benötigen wir den Wiederherstellungsschlüssel.
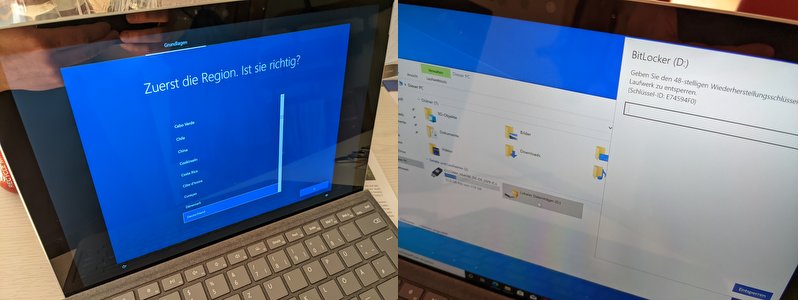
Sollte im Explorer das Laufwerk des Computers nicht angezeigt werden, hilft meist ein Blick in die Datenträgerverwaltung. Ggf. muss hier dem Laufwerk unseres Computers ein Laufwerksbuchstabe zugewiesen werden.
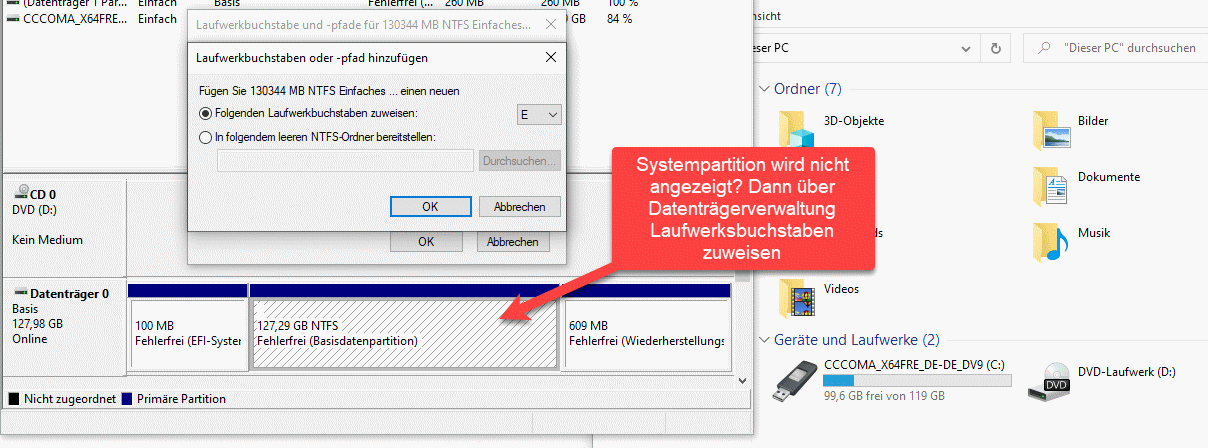
Hat dies geklappt, dann werden uns zwei Laufwerke angezeigt. Das c:\ Laufwerk ist unser USB-Stick und unsere Systemplatte.
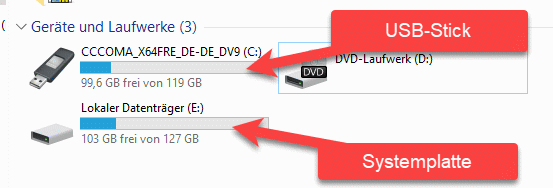
Installation des Virenscanners
Anschließend können wir den Virenscanner installieren. Viele Antivirenhersteller bieten eine kostenlose Version an, sei es Avast, Avira oder ein anderer Hersteller.
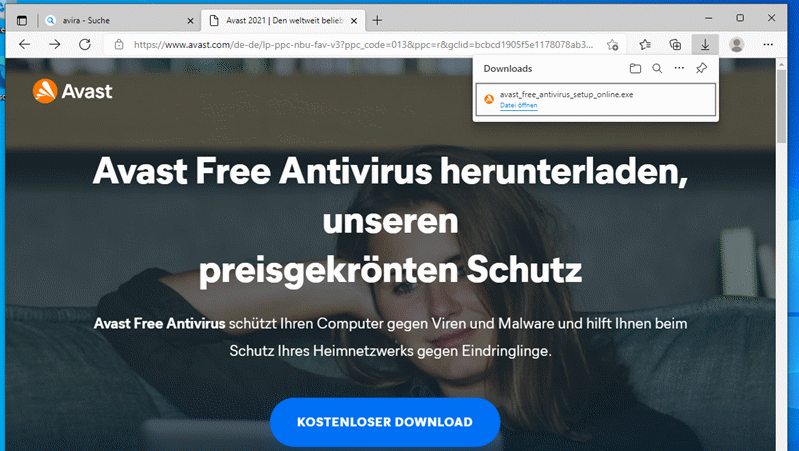
Die Antivirensoftware installieren wir ganz normal in Windows ToGo.
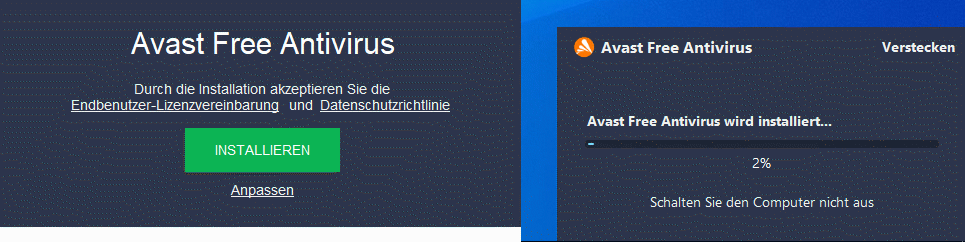
Nach Abschluss der Installation können wir nun den Datenträger des Computers auf Viren überprüfen.
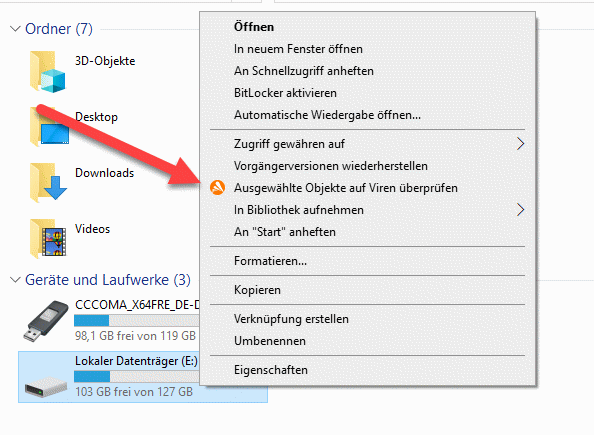
Je nach installierter Version prüft der Virenscanner nun das Laufwerk.
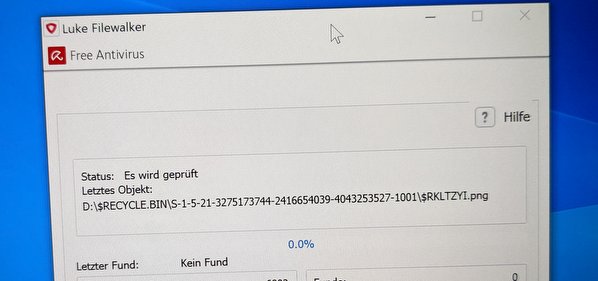
Besteht ein dringender Verdacht auf eine Vireninfektion und ein Scanner findet nichts, dann empfiehlt es sich dieses Antivirenprogramm zu deinstallieren und mit einem zweiten einen erneuten Suchlauf zu starten.
Da wir Zugriff auf das Systemlaufwerk haben, können wir über das Windows ToGo System auch Dateien vom Systemdatenträger auslesen und auf ein weiteres USB-Laufwerk sichern.

