VirtualBox eignet sich, als kostenlose Möglichkeit, ein weiteres Betriebssystem unter Windows selbst auszuführen. Dies erlaubt nicht nur andere Betriebssysteme zu testen. So kann man auch ein Testsystem einrichten, in welchen neue Software ausprobiert werden kann. Mit einem Klick kann die virtuelle Maschine zurückgesetzt werden und Änderungen rückgängig gemacht werden.
In diesem Tutorial schauen wir uns an, wie wir ein Windows 10 in Windows 10 nochmal installieren.
Videoanleitung
Anleitung
Nun benötigen wir eine ISO-Datei von der Windows-Installation. Diese können wir mit dem „Media Creation Tool“ von Microsoft erstellen:
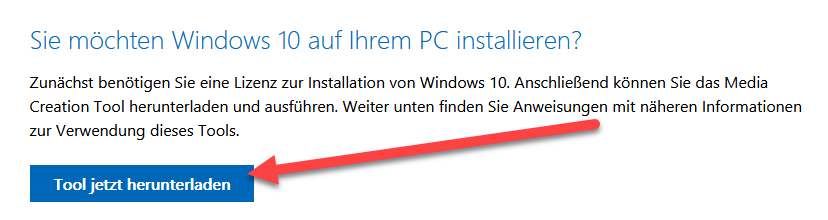
Nach dem Start des Media Creation Tool bestätigen wir die Lizenzbestimmungen. Wir werden gefragt ob wir den aktuellen PC updaten wollen oder ein Installationsmedium erstellen möchten.

Wir wählen Sie Option „Installationsmedium“. Im Punkt Sprache und Architektur können wir die Voreinstellung übernehmen oder andere Editionen installieren.

Die Festlegung Home oder Pro-Version wird an dieser Stelle nicht vorgenommen, dies passiert bei der Installation durch Eingabe des Lizenzschlüssels.
Beim Medium wählen wir ISO-Datei aus.

Die ISO-Datei können wir später in VirtualBox als virtuelles DVD-Laufwerk einbinden. Die ISO-Datei können wir zum Beispiel einfach auf den Desktop ablegen.

Einrichten der virtuellen Maschine
Nach dem Download der ISO-Datei legen wir nun die virtuelle Maschine an. Dazu starten wir VirtualBox und erstellen eine neue Maschine.
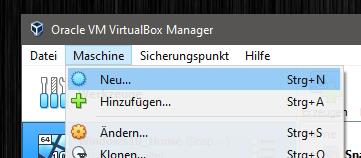
Im ersten Schritt geben wir den Namen ein.

Sofern nicht automatisch erkannt wird, was wir vorhaben, wählen wir noch den Typ und Version aus. Auch den Speicherort können wir festlegen. Im nächsten Schritt leben wir den Arbeitsspeicher fest.

Der Wert kann später geändert werden, hier sollte man sich überlegen, wieviel Arbeitsspeicher man vom Host-System abzwacken möchte. In den roten Bereich sollte man nicht gehen, da ansonsten das System sehr langsam werden kann.
Anschließend legen wir die virtuelle Festplatte an.

Verschiedene Optionen stehen zur Auswahl. Hier wählen wir VDI aus, dieses ist das Format von Virtual-Box. Andere Formate sind möglich, z.B. falls man vorhat, die Festplatte mit anderen Virtualisierungslösungen zu nutzen.
Bei der Art der Speicherung empfiehlt sich „dynamisch alloziert“.
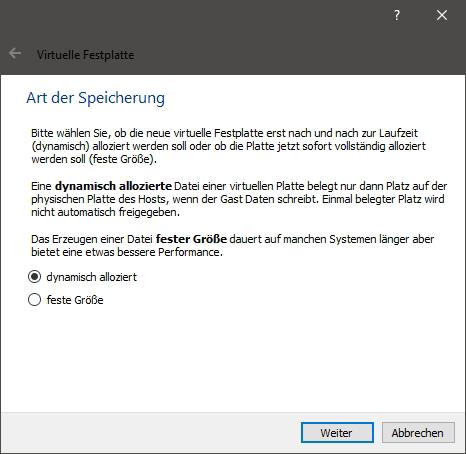
In diesem Fall belegt die Festplatte nicht den gesamten Speicher, sondern wird nur bei Bedarf vergrößert. Anschließend legen wir die Größe fest.
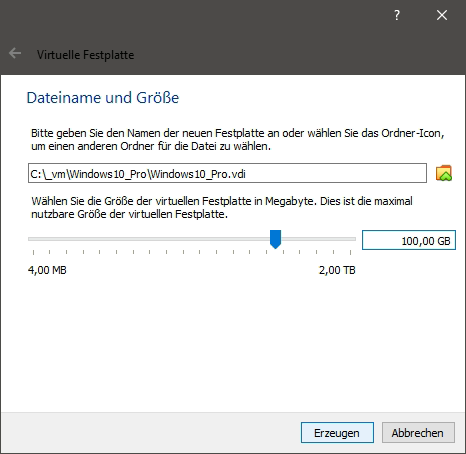
Bei dynamisch allozierten Festplatten, kann man den Wert großzügiger festlegen, da diese nicht sofort den gesamten Speicherplatz belegt. Schauen wir z.B. direkt nach dem Anlegen der virtuellen Maschine in den Explorer, so belegt diese trotz 100 GB Festplattengröße gerade mal 3,5 MegaByte.

Bevor wir die virtuelle Maschine nun starten, schauen wir noch in die Einstellungen.
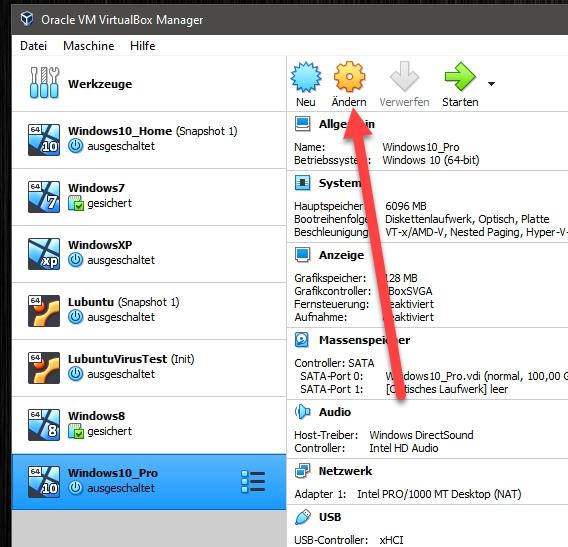
Standardmäßig verwendet VirtualBox nur eine CPU, dies macht die virtuelle Maschine teilweise recht langsam, daher ist es eine gute Idee ein paar mehr CPU-Kerne zu spendieren. Auch hier gilt: nicht unbedingt in den roten Bereich gehen.

Nun starten die virtuelle Maschine. Für die Installation wählen wir nun noch unsere ISO-Datei aus.


Nachdem die ISO-Datei ausgewählt ist, starten wir die Maschine nochmal neu.

Installation von Windows
Anschließend startet die Windows-Installation. Die Installation läuft wie bei einem normalen PC durch.

Ein Lizenzkey für Windows 10 wird natürlich auch benötigt.

Sofern man keinen hat, kann z.B. auf Amazon einen Windows Key kaufen.
Im Fenster für die Partitionierung kann einfach auf „Weiter“ geklickt werden. Windows richtet die Partitionen dann passend ein.

Windows wird nun installiert und die virtuelle Maschine automatisch neu gestartet.

Anschließend erfolgt die Ersteinrichtung von Windows.

Hier werden nun die Ersteinstellungen von Windows vorgenommen, ein Benutzername angelegt oder Windows mit dem Microsoft-Konto verknüpft.
Installation der Gasterweiterungen
Nach Abschluss der Einstellungen startet der Windows-Desktop. Für die perfekte Funktion der virtuellen Maschine sollten wir doch die Gasterweiterungen installieren.

Mit den Gasterweiterungen bekommen wir folgende Funktionen:
- automatische Anpassung der Auflösung an die Fenstergröße
- bessere Geschwindigkeit
- Datenaustausch über die Zwischenablage
- Drag and Drop von Dateien von und zur virtuellen Maschine.
Die Gasterweiterungen werden als virtuelles DVD-Laufwerk eingebunden.

Hier starten wir nun den Installer. Hier können wir einfach die Standardeinstellungen verwenden.

Anschließend starten wir die virtuelle Maschine noch neu. Nach dem Neustart stehen die Funktionen der Gasterweiterungen zur Verfügung und die VM ist bereit für die Nutzung.
Fazit
Wir sind am Ziel und können das Windows 10 nun ganz normal verwenden. Alles was im virtuellen Windows passiert, bleibt im virtuellen Windows. Es sind zwei komplett getrennte Systeme.
In diesem Sinne viel Spaß mit dem virtuellen Windows.

