Eine leistungsfähige Alternative zur Datenträgerverwaltung von Windows: MiniTool Partition Wizard.
Zur Verwaltung von Festplatten- bzw. SSD-Partitionen bringt Windows die Datenträgerverwaltung mit. Diese ist jedoch vergleichsweise eingeschränkt, wenn es um die Verwaltung von Partitionen geht. Gewissen Dinge kann die Datenträgerverwaltung schlicht nicht. Eine Alternative ist die Software „
MiniTool Partition Wizard„. In diesem Blogartikel schauen wir uns einige Funktionen der Software an.
MiniTool Partition Wizard
Nach Installation und Start der Software sehen wir einen Überblick der im Computer vorhandenen Datenträger und Partitionen. Neben Partitionsverwaltung bringt die Software weitere Funktionen mit, z.B. einen Benchmark, Speicher-Analyse, Datenwiederherstellung oder auch die Erstellung von bootfähigen Medien. Die Software ist in komplett deutscher Sprache verfügbar. Der Funktionsumfang weicht je nach Edition ab. Es gibt eine kostenlose Basisversion, als auch Pro-Varianten, welche preislich ab 50 Euro losgehen.

Hinweis: auch wenn die Software ohne Datenverlust arbeitet, sollten Sie vor allen Änderungen an den Partitionen ein Backup erstellen. Hier bietet sich die Software „MiniTool ShadowMaker“ an.
Systempartition aufteilen
Eine häufige Funktion dürfte das Aufteilen von Partitionen sein. MiniTool Partition Magic erlaubt bestehende Partitionen aufzuteilen. So können Sie z.B. die C:\ Partition ihrer Festplatte in zwei Laufwerke aufteilen, eine für das Windows-System und Programme, die zweite Partition für Daten.
Zur Aufteilung klicken wir die Partition und wählen „Aufteilen“. Im anschließenden Dialog können wir die Größe der neuen Partitionen festlegen.

Die Änderungen werden nicht direkt übernommen. Die Software zeigt die ausstehenden Operationen an, erst wenn wir den „Übernehmen“ Button anklicken, werden die Änderungen durchgeführt. Bis dahin können wir Korrekturen vornehmen oder die Sache abbrechen.
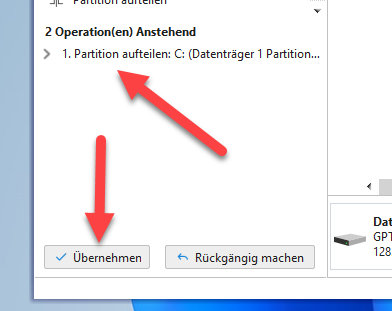
Das Aufteilen von „normalen Partitionen“, beispielsweise einer zweiten Festplatte, wird direkt in Windows ausgeführt. Sofern wir die Systempartition bearbeiten, muss der Computer neu starten. Anschließend wird vor dem Windows-Start die Partitionierung vorgenommen.

Sobald die Aktion abgeschlossen ist, haben wir zwei Partitionen bzw. Laufwerke.

Partitionen zusammenführen
Das Zusammenführen von Partitionen ist ebenfalls möglich. Im Gegensatz zur Datenträgerverwaltung von Windows werden hierbei sogar die Daten übernommen. Ein Backup sollten Sie dennoch vornehmen. Sicher ist sicher.
Um Partitionen zusammenzuführen, klicken wir im Menü auf „Zusammenführen“, wer hätte dies gedacht.

Anschließend können wir die Partitionen auswählen, welche zu einer Partition vereinigt werden sollen. Diese müssen nebeneinander liegen.

Im Fall der Systempartition ist auch hier ein Neustart fällig.

Sobald die Operation abgeschlossen ist, ist die zweite Partition verschwunden und die Systempartition wieder vergrößert. Die Daten werden in einem speziellen Ordner abgelegt. Von hier aus können wir diese ggf. woanders hinkopieren.

System auf andere Festplatte klonen
Neben dem verändern und verschieben von Partitionen können wir auch die Festplatten klonen, z.B. wenn wir von einer Festplatte auf SSD umsteigen wollen oder eine SSD durch eine größere ersetzen wollen. In diesem Fall rufen wir den Migrationsassistenten auf.
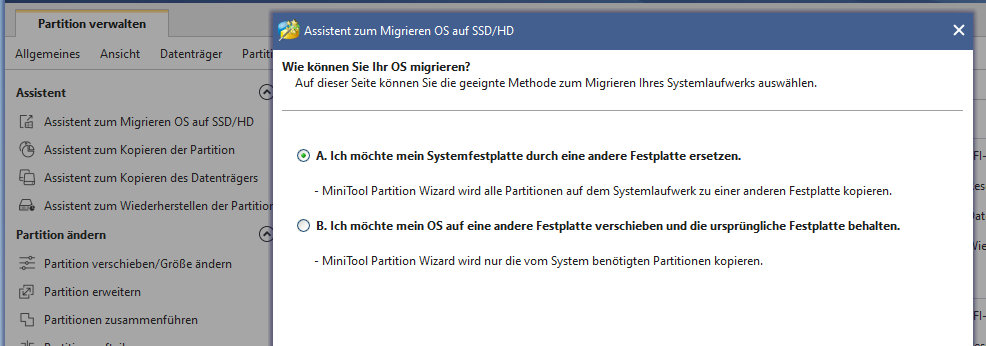
Hier können wir nun die Zielfestplatte auswählen. Kleiner Hinweis, die Daten auf dieser werden gelöscht.

Wir haben hier zusätzlich die Möglichkeit, die Größe der Zielpartitionen anzupassen. Auch ein Klonen auf einen kleineren Datenträger ist möglich, sofern es von der Datenmenge her passt.

Nach Abschluss der Arbeiten enthalten alte und neue Festplatte die gleichen Daten bzw. das komplette System.

Partitionen verschieben
Partitionen lassen sich verschieben, z.B. um freien Speicherplatz einer anderen Partition zuzuweisen.
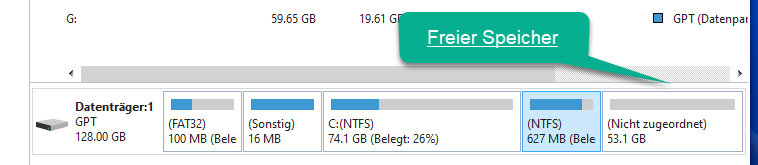
Wir wählen die Partition aus, wählen Verschieben aus dem Kontextmenü und verschieben dies Partition im Bereich des freien Speicherplatzes.

Fertig! Der freie Speicherplatz ist damit an anderer Stelle. Diesen können wir dann z.B. wie bereits gezeigt der Systempartition zuweisen.
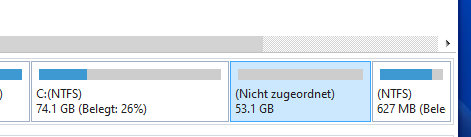
Weitere Funktionen
Neben den Funktionen, welche wir von einem Partition-Wizard erwarten, bietet die Software weitere Funktionen, beispielsweise die Möglichkeit gelöschte Daten oder Partitionen wiederherzustellen.

Mit der Speicheranalyse können Sie Ordner mit dem größten Speicherplatz ermitteln. Dies ist hilfreich, wenn Sie vor der Partitionierung die Festplatte erstmal aufräumen wollen.

Fazit
MiniTool Partition Wizard bietet umfangreiche Funktionen zur Verwaltung und Konfiguration von Partitionen, egal ob es um das Verschieben, Vergrößern, Verkleinern oder Aufteilen von Partitionen geht, alles funktioniert, auch ohne Datenverlust. Alles funktioniert direkt in Windows, ggf. wird die Aktion bei Neustart durchgeführt.
Als Zusatz gibt es Funktionen zur Datenrettung, Speicherplatzbedarf und weitere kleine Tools, wie die Erstellung von Bootmedien.

