Ein vollständiges Systembackup mit der kostenlosen Software MiniTool ShadowMaker Free.
Ein Backup vermisst man meist, wenn es zu spät ist. Dabei ist es gar nicht sonderlich kompliziert oder teuer ein komplettes Backup des Windows-Systems zu erstellen. Mit der kostenlosen Version vom MiniTool ShadowMaker und einer USB-Festplatte ist ein Backup innerhalb kurzer Zeit erstellt. Wir erstellen ein komplettes Image vom System, d.h. Daten, Programme und Windows werden komplett gesichert. Dies erlaubt es uns später nicht nur einzelne Daten wiederherzustellen, sondern das gesamte System.
- 2,5 Zoll externe Festplatte, flaches Kunststoffgehäuse, FAT32, Plug & Play, LED Anzeige
- Sofort startklar ohne Installation (Plug & Play), SuperSpeed USB Anschluss 3.0 (abwärtskompatibel...
- Max. Datentransferrate: Lesen: 85 MB/s und Schreiben 75 MB/s. / Umdrehungen: bis zu 5400 U/min. /...
- Ultraschlankes und robustes Metalldesign: Nur 0,4 Zoll dick. Das kratzfeste Vollaluminiummodell...
- Kompatibilität: Es bietet schnelle und stabile Leistung für PS4 und Xbox One. Es ist auch mit...
- Verbessern Sie die PC-Leistung: Diese USB-Festplatte basiert auf der USB 3.0-Technologie und ist...
Videoanleitung
Anleitung
Zuerst laden wir uns die Software herunter. Die Basisversion ist kostenlos, die Bezahlversion bietet zahlreiche Funktionen mehr, für normale Backups genügt aber die kostenlose Variante.
Nach der Installation der Software starten wir diese.

Die Benutzeroberfläche ist einfach gehalten. Im Tab „Backup“ ist bereits das wichtigste ausgewählt. Links wählen wir die Quelle aus, rechts das Backup-Ziel.

Es empfiehlt sich, die Quelle anzuklicken und ggf. nicht ausgewählte Partitionen anzuwählen. Dann wird am Ende alles gesichert.

Beim Ziel können wir unser USB-Laufwerk auswählen. Natürlich sind auch andere Laufwerke auswählbar, z.B. ein NAS-Laufwerk. Mit „Jetzt sichern“ geht es auch schon los.

Das Backup wird nun erstellt. Je nach Datenmenge und Geschwindigkeit dauert der Vorgang einige Zeit. Etwas Geduld ist angesagt, aber die Sache läuft auch problemlos im Hintergrund. Nach Abschluss liegt das Backup auf unserem USB-Laufwerk.

Backup erneut ausführen
Das Backup sollte regelmäßig wiederholt werden, damit aktuelle Daten gesichert werden. Ein Backup kann jederzeit erneut mit den Einstellungen durchgeführt werden. Im Unterpunkt verwalten können wir das Backup starten.

Wiederherstellung von einzelnen Dateien
Bei Bedarf können wir einzelne Dateien aus dem Backup wiederherstellen. Im Punkt „Verwalten“ können wir das Backup-Medium mounten und als Laufwerk in das System einbinden.
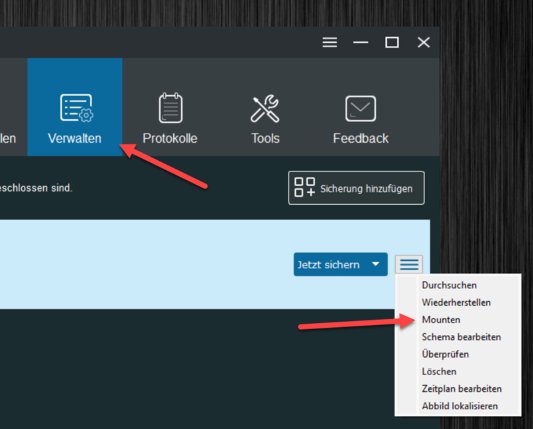
Wir können festlegen, welches Laufwerk wir mounten wollen. Auch Bitlocker verschlüsselte Laufwerke sind kein Problem.

Sobald das Laufwerk eingebunden ist, können wir mit dem Explorer darauf zugreifen und die Daten kopieren.




