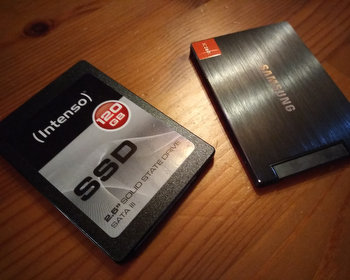Eine gelöschte Datei wird nicht automatisch komplett vom Datenträger gelöscht. Die wird lediglich aus dem Inhaltsverzeichnis entfernt. Tools wie Recuva können die Daten anschließend einfach wiederherstellen.
Festplatten können durch einfaches Überschreiben der Datenbereiche gelöscht werden. Hier gibt es spezielle Tools.
SSDs funktionieren jedoch anders. So werden die Daten im Rahmen des Wear-Leveling gleichmäßig auf die Datenbereiche geschrieben. Dies erhöht die Lebensdauer der SSD. Das mehrfache Überschreiben ist damit keine Garantie, dass die Daten auch wirklich gelöscht werden. Stattdessen wird die Lebensdauer der SSD damit reduziert, da die Anzahl an Schreibzyklen für jeden Datenbereich begrenzt ist.
Wie können wir SSDs sicher löschen?
Videoanleitung
Anleitung
ATA Secure Erase
Die Lösung ist der ATA Secure Erase Befehl. Dieser spezielle Löschbefehl überschreibt den Datenträger und setzt die SSD auf Werkszustand zurück. Windows und auch Linux können den Befehl jedoch nicht an das Laufwerk schicken. Hier haben wir zwei Möglichkeiten. Die erste ist das Herstellertool der jeweiligen SSD. Die zweite ist die Software Parted Magic.
Tools vom SSD-Hersteller
Fast alle SSD-Hersteller bieten für ihre SSDs Software zur Verwaltung an:
Diese Tools bieten alle die Möglichkeit, die SSD sicher zu löschen. Sofern die SSD als zweite Festplatte im System eingebunden ist, kann die SSD direkt unter Windows gelöscht werden. Auch mittels USB-Adapter kann die SSD gelöscht werden. Für diese Fälle ist das Herstellertool das Mittel der Wahl.
Das jeweilige Herstellertool unterstützt allerdings nur die eigenen SSDs. Dies ist der größte Nachteil dieser Lösung. Für SSDs von Intenso gibt es beispielsweise kein Tool und der Samsung Magician unterstützt meine betagte Samsung SSD 830 nicht.
- Rasante Geschwindigkeit: USB 3.0 größste Geschwindigkeit bis zu 5 Gbp/s
- Abwärtskompatibel mit USB 3.0/2.0/1.0, unterstützt alle 2.5” SATA und SSD Festplatten
- Unterstützt Hot Swap, keine externen Stromanbindung notwendig
- ✅【SCHNELLER ZUGRIFF AUF SATA-SSD ODER HDD】: Fügen Sie Ihrem Laptop Laufwerksspeicher...
- ✅【SuperSpeed USB 3.0】: Datenübertragungsraten von bis zu 6 Gbit/s nur für SSD. USB...
- ✅【UASP-Funktion】: Bietet schnellere Übertragungen bis zu 70% schnellere...

Kingston SSD Manager
Im Beispiel wollen wir mit dem Kingson SSD-Manager die SSD löschen. Die Bedienung anderer Software ist ähnlich. Meist heißt die Funktion „Secure Ersase“ oder „Sanitize“.
Bei Kingston versteckt sich die Funktion im Unterpunkt „Security“. Dort finden wir den Button „Secure Erase“.

Dieser ist erstmal deaktiviert. Die englische Meldung teilt uns mit, dass wir nur SSDs ohne Partitionen löschen können. Eine Sicherheitseinstellung. Daher müssen wir die Partitionen des Datenträgers in der Datenträgerverwaltung von Windows löschen:
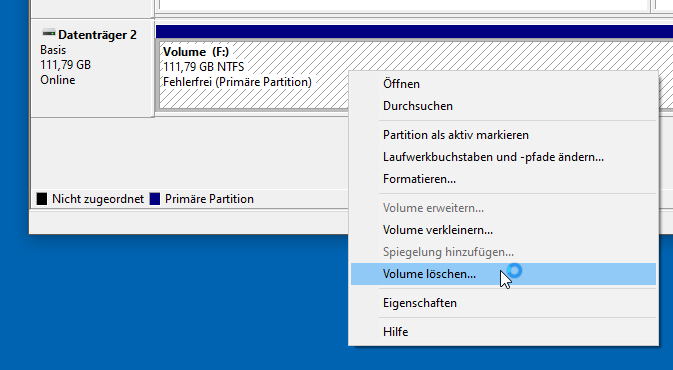

Zurück im SSD-Manager klicken wir den Button aktualisieren und der Button wird aktiv.
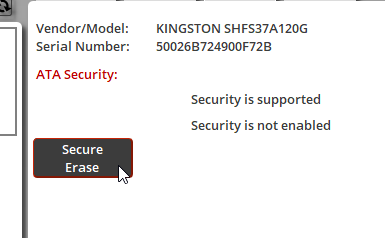
Es folgt eine weitere Sicherheitsabfrage. Hier müssen wir die letzten Zeichen der Seriennummer eingeben. Diese wird in der Software selbst dargestellt.

Anschließend wird die SSD gelöscht.
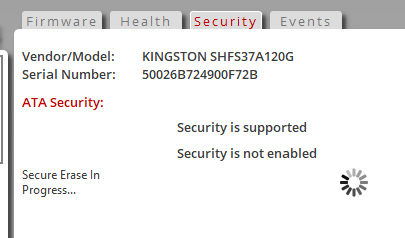
SSDs mit Parted Magic löschen
Die zweite Möglichkeit ist die Software Parted Magic. PartedMagic ist eine Linux Distribution + Software zur Datenrettung, Partitionierung und auch zum sicheren Löschen von Festplatten. Hier erstellen wir einen USB-Stick, booten davon und können die SSDs sicher löschen. Da wir ein extra System starten, kann auch die Bootfestplatte gelöscht werden. Damit eignet sich die Software auch um einen Rechner vor der Weitergabe platt zu machen. Das Löschen von Festplatten, welche mit USB angeschlossen sind, ist leider nicht möglich.
Die Software ist nicht kostenlos. Sie muss über die Webseite für 11 Dollar einmalig gekauft werden, darf anschließend aber beliebig genutzt werden. Auf Chip gibt es die letzte, kostenlose Version. Diese ist allerdings von 2013, ob diese noch funktioniert, unbekannt und von mir nicht getestet.
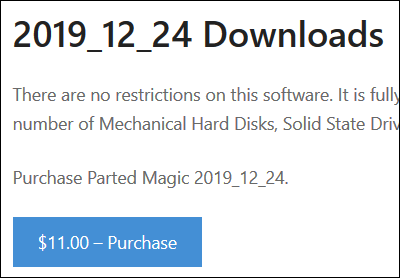
Erstellung des Bootsticks
Der Download erfolgt als ISO-Datei. Mit der kostenlosen Software „Rufus“ können wir einen USB-Stick erstellen. Alternativ kann die ISO-Datei auch auf eine DVD gebrannt werden.
Nach dem Start von Rufus wählen wir die ISO-Datei aus. Anschließend starten wir die Erstellung.

Behalten Sie die anderen Standardeinstellungen bei. Die Abfrage „Hybrides ISO-Abbild erstellen“ lassen wir so und wählen die empfohlene Methode.

Bei Problemen, wie z.B. „SQFS file could not be found„, verwenden Sie den DD-Modus:

Alle Daten auf dem USB-Stick werden gelöscht. Sobald Rufus mit der Erstellung fertig ist, booten wir vom USB-Stick.

Booten und SSD löschen
Wir starten unser System und booten vom USB-Stick oder von DVD.
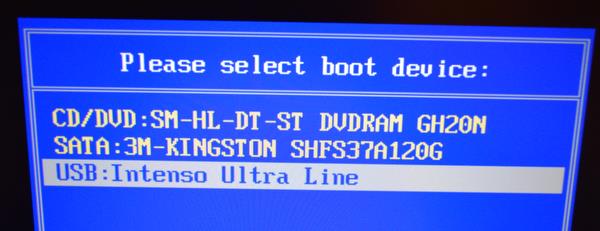
Es erscheint das Bootmenü von Parted Magic. Hier starten wir die 64-Bit Version:
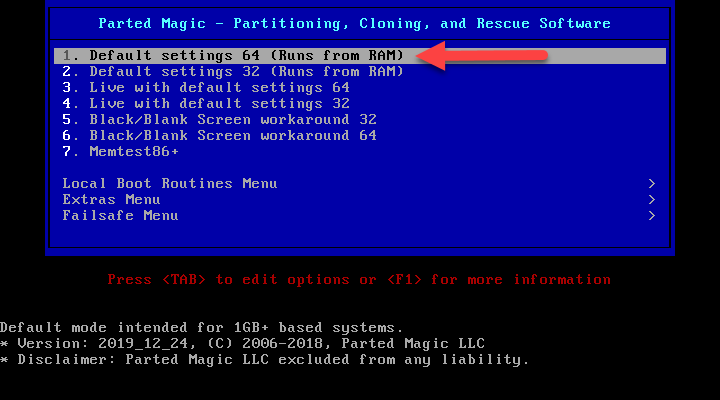
Nach einer kurzen Wartezeit startet das System. Als erstes können wir die Zeitzone festlegen. Auf dem Desktop finden wir bereits den Punkt „Erase Disk“.

Nach dem Start rufen wir die Option „Secure Erase – ATA Devices“ auf.
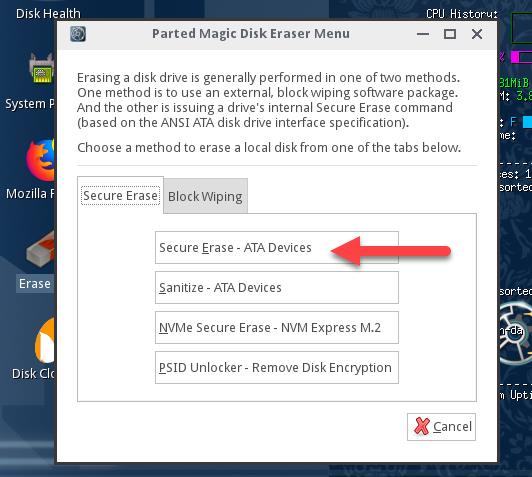
Es werden die im Computer vorhandenen Laufwerke angezeigt. Hier sollten Sie auf jeden Fall genau darauf achten, die richtigen Laufwerke auszuwählen, da diese komplett gelöscht werden.

Falls die Festplatte den Status „Frozen“ hat, muss dieser zuerst gelöst werden. Hier kann es helfen, den Sleep-Button zu betätigen. Der Computer geht kurz in den Schlafzustand, aktiviert sich wieder. Idealerweise sollte die SSD nun freigegeben sein. Falls dies nicht der Fall ist, verwenden Sie die zweite Methode.
Nun wählen wir die Festplatte aus und klicken auf „Continue“:

Die Funktion „Secure“ löscht alle Datenbereiche der SSD:

Es folgt ein Bestätigungsdialog:

Hier müssen wir das Löschen nochmal bestätigen und mit „Start Erase“ starten. Dies ist die letzte Chance, falls die falsche Platte im System ausgewählt worden ist. 🙂

Der Vorgang ist recht schnell abgeschlossen. Das Löschen einer SSD geht deutlich schneller als das sichere Löschen einer normalen Festplatte. Nach Abschluss wird noch eine Zusammenfassung angezeigt.

Das wars, die SSD wurde sicher gelöscht!
Test ob die Daten gelöscht wurden sind
Nun wollen wir natürlich noch prüfen, ob die Daten sicher gelöscht worden sind. Dazu scannen wir das gelöschte Laufwerk mit Recuva. Dies kann je nach Größe etwas dauern, aber das Ergebnis ist, dass keine Dateien wiederhergestellt werden können:

Wie man sieht, hat Recuva trotz intensiven Scan keine Daten zur Wiederherstellung finden können. Damit ist die SSD bereit für die Entsorgung oder Weitergabe.