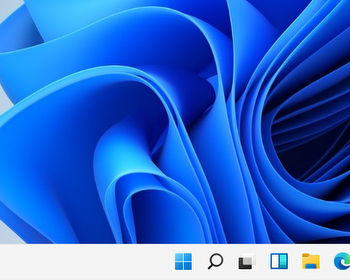Windows 11 brings a new context menu in the Explorer, this appears tidy, but many options are no longer visible, or only when you click on “Show more options”. How can I restore the old context menu in Windows 11?
With Windows 11 there are numerous visual changes, for example a new context menu in Windows Explorer. Admittedly, this is much tidier, since there are only a few entries. However, many entries are also missing for the time being, e.g. from programs like 7zip, TortoiseSVN and other software.
The classic context menu with all options only appears when you click on “Show more options”.

I like the new menu visually, but practically it is not. I work a lot with software which has built in menu, Visual Studio Code, version control, 7zip etc.
Classical context menu in Windows 11
Fortunately, the old menu can be restored. To do this, one feels the following command in the command prompt with admin rights.
reg add "HKCU\Software\Classes\CLSID\{86ca1aa0-34aa-4e8b-a509-50c905bae2a2}\InprocServer32" /f /ve

This will create a new entry in the registry for us, if you like you can do this manually.

The result:

Back to the Windows 11 standard context menu
If one would like nevertheless back in the new context menu, this is at any time possible. For this purpose, only the new key must be removed again, either with the following command or simply via the registry editor.
reg delete "HKCU\Software\Classes\CLSID\{86ca1aa0-34aa-4e8b-a509-50c905bae2a2}" /f
Conclusion
The new menu is well-intentioned, clear and only a few entries. However, it would have been better to have a way to clean up the previous menu more easily, for example via the settings and the ability to throw out entries. Indeed, it is sometimes annoying when any software enters there without being asked, but simply hiding everything is somehow also not an option.