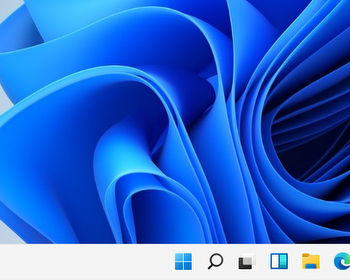Windows 11 brings a newly designed Windows Explorer. If you don’t like the new design, you can switch back to the old version.
Windows 11 brings a new design and also a fresh designed Windows Explorer. I like the design, but if you do not like the design, you can switch back to the old Explorer.
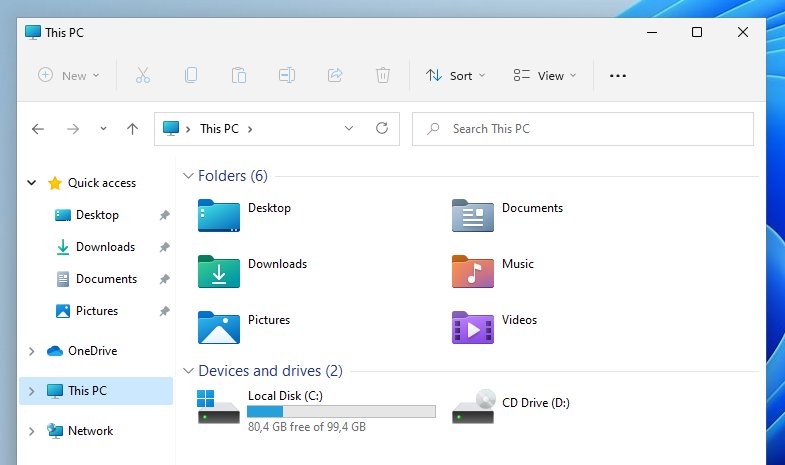
Switch back to classic Windows Explorer
In order to switch back to the old design, we have to create a registry key. The easiest way is to create a text file with the following content. You can also download the file here.
Windows Registry Editor Version 5.00
[HKEY_LOCAL_MACHINE\SOFTWARE\Microsoft\Windows\CurrentVersion\Shell Extensions\Blocked]
"{e2bf9676-5f8f-435c-97eb-11607a5bedf7}"=""
Save the file to the Desktop and open it.
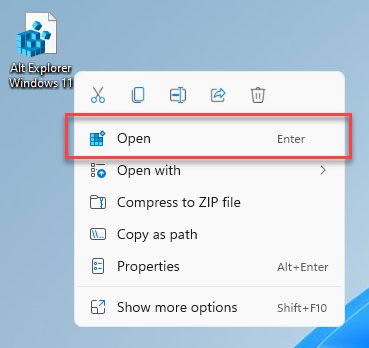
A warning is shown. We have to click yes.
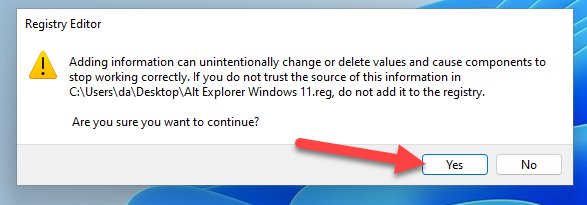
Once this is done, we need to restart the explorer, for example via the task manager, or simply restart the computer. After that the old Explorer design is back.
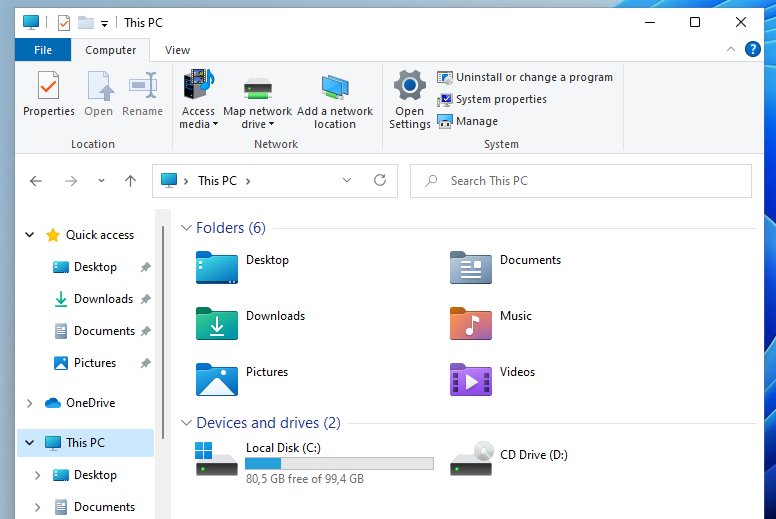
Revert changes and use new Explorer again
Of course you can always switch back to the new design. We will just have to delete the new registry key. Open the registry editor and navigate to the following key/folder:
HKEY_LOCAL_MACHINE\SOFTWARE\Microsoft\Windows\CurrentVersion\Shell Extensions\Blocked
You should see a paramter here with the following id:
{e2bf9676-5f8f-435c-97eb-11607a5bedf7}
Right-click on the key and delete the key.
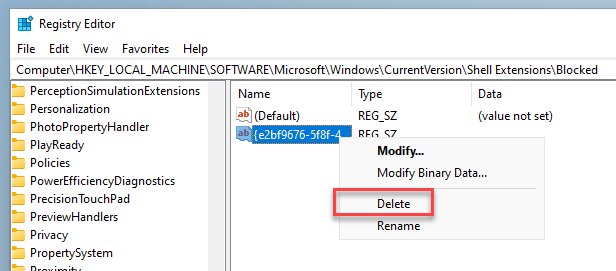
The same procedure, once you restart your computer or the Explorer via the task manager you have the new design again.
Conclusion
Currently, Microsoft allows switching back to the classic design of the Explorer. However, this might change in future updates. Most likely, the old Explorer will be available in the future, but updates and new functions won’t be introduced.