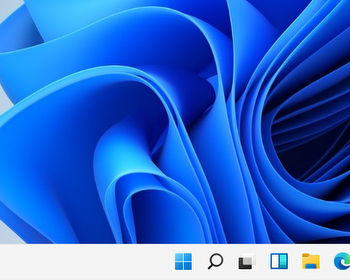If you are using Windows 10 and want to upgrade to Windows 11, Windows 11 is currently not yet automatically provided to all suitable computers via the Windows update function. However, you can install Win11 via the Microsoft website. There are several options to do this. One of them is the upgrade with the installation assistant.
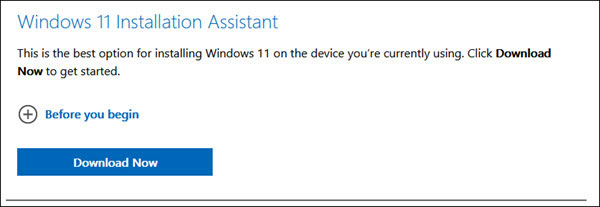
Under the plus button “Before you begin” there is some more information about the procedure and the compatibility of the upgrade.
Windows 11 installation aborts
However, if you run the installation wizard, in some cases the installation terminates at step 3 of 3 at about 71% progress.
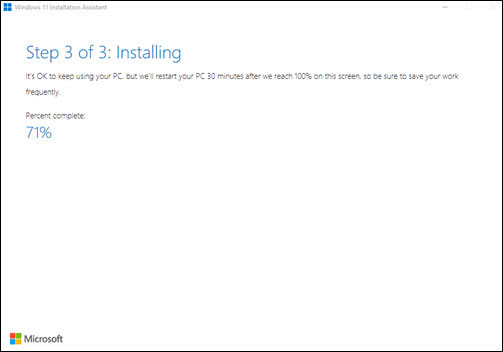
The abort then manifests itself with an error code 0x8007007f
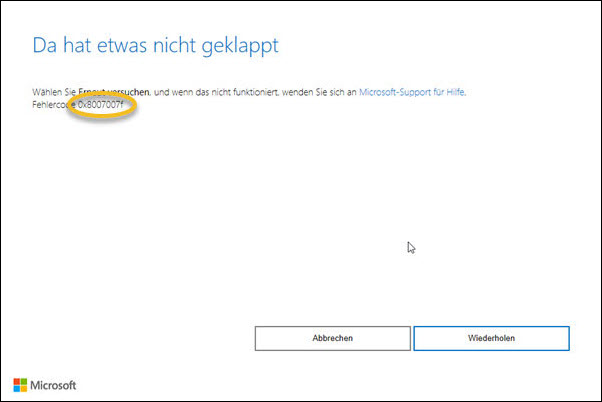
Of course, this error message does not help at all. You can click on “Retry” to try the installation again, but then the same thing happens again and again, namely the abort at about 70% in step 3.
Even if you click on the link to the Microsoft support page for 0x8007007f, you don’t get any smarter. This is pretty meaningless.
Solution
But fortunately in my case there was still a solution for the problem, which seems to occur only in connection with the installation wizards. If you install Windows 11 via e.g. an ISO file, it does not seem to abort with error code 0x8007007f.
The installation with the wizard runs via an executable file, which is downloaded from the Microsoft site. If one starts this normally, it comes with me to the described abort.
In the pre-information, there is a hint that you should be logged in as administrator to run the tool. Since my Window 10 account is an admin account, I would have thought that this should not be a problem.
Still, running the install wizard as an admin runs the upgrade to Windows 11.
Just right-click on the executable and select “Run as administrator“.
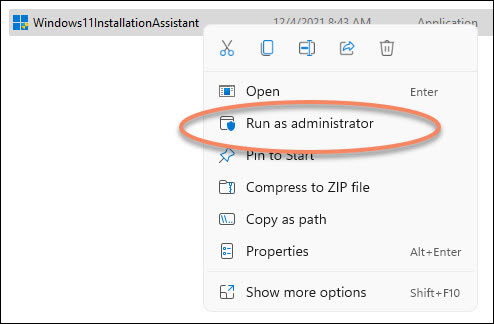
In the result you can see the successful completion of Win11 installation.
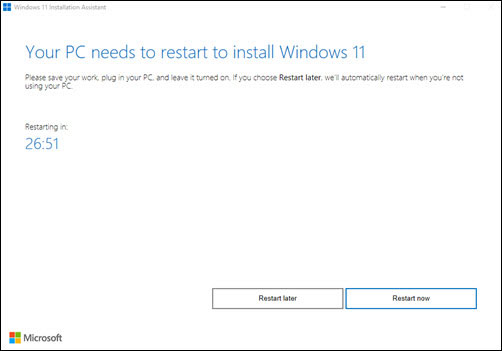
Now just reboot again and you should enjoy a fresh new Windows.