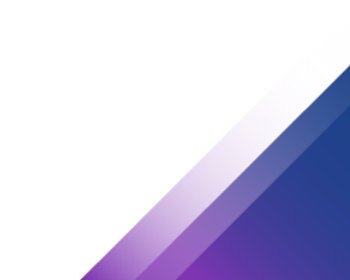Add TPM to Windows 10 virtual machine
There are certainly a few reasons why one might want to add the Trusted Platform Module (TPM) to an existing virtual machine (VM) in VMware Workstation. For example, one reason might be to upgrade a virtual machine that has Windows 10 installed to Windows 11. If you check whether the virtual machine is compatible with Windows 11, this may fail because the virtual PC does not have a TPM installed (see image below). We have already shown how to install Windows 11 directly from an ISO with TPM in another article.
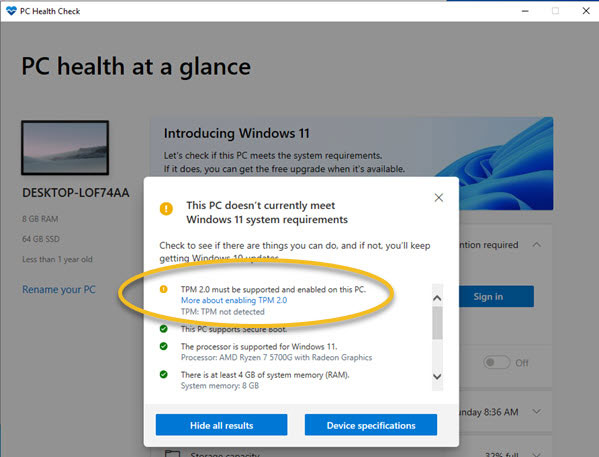
Fortunately, the TPM can be added to the virtual machine afterwards. To do this, select the relevant VM in the list of virtual machines and right-click on it to display the context menu. Then select the “Settings” entry there.
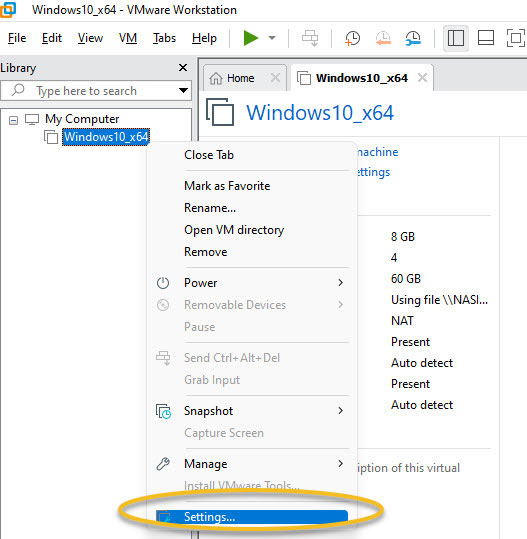
Next, the various settings for the VM’s hardware are displayed. There you click on the “Add” button to add further hardware components, such as the TPM.
Note: To be able to edit the hardware settings at all, the VM must be shut down.
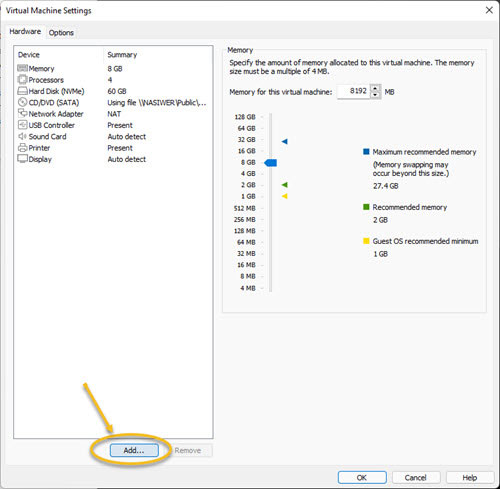
Among the list of further virtual hardware components that follows, you will also find the “Trusted Platform Module“. Unfortunately, it cannot be added directly. As you can see, the “Finish” button is still disabled. This is because you have to encrypt the virtual machine first.
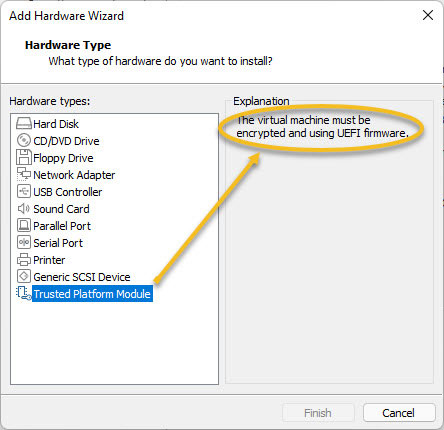
Encrypt virtual machine
To encrypt the virtual machine, go back to the “Settings” and select the “Options” tab. Under the “Access Control” entry, you can then initiate the encryption by assigning a trusted password.
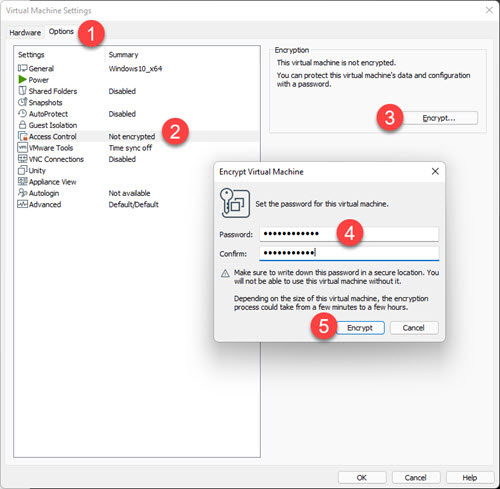
The encryption then takes a moment.
Install TPM for VM
Now you can finish the installation of the TPM on the virtual machine by clicking the “Add” button in the hardware settings again. As you can see in the screenshot below, the “Finish” button is now clickable.
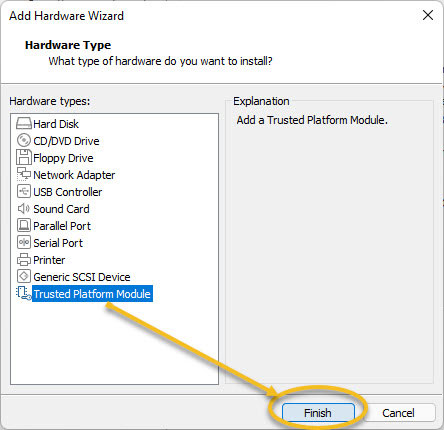
Once you have done this, you can select one of the different methods to check if TPM is present. Windows’ PC Health Check no longer grumbles and the VM hardware is now suitable for an upgrade to Windows 11.
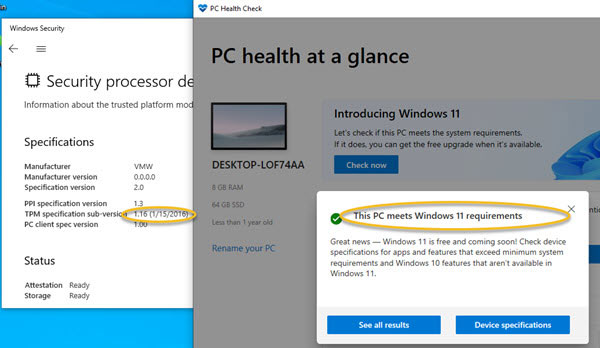
This should now allow you to run the Windows 11 Installation Assistant or whatever you had in mind that requires the Trusted Platform Module.