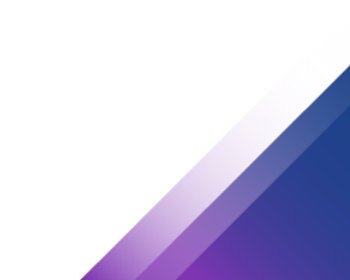TPM zu virtuellem Windows 10 hinzufügen
Es gibt sicherlich einige Gründe, warum man einer bestehenden virtuellen Maschine (VM) in VMware Workstation das Trusted Platform Module (TPM) hinzufügen möchte. Ein Grund kann zum Beipiel sein, dass man eine virtuellen Maschine, auf der Windows 10 installiert ist, auf Windows 11 upgraden möchte. Führt man nämlich eine Überprüfung durch, ob der virtuelle Rechner kompatibel zu Windows 11 ist, dann kann es sein, dass dies fehlschlägt, weil der virtuelle PC kein TPM installiert hat (siehe nachfolgendes Bild). Wie man Windows 11 direkt von einer ISO mit TPM installieren kann, haben wir bereits in einem anderen Beitrag gezeigt.
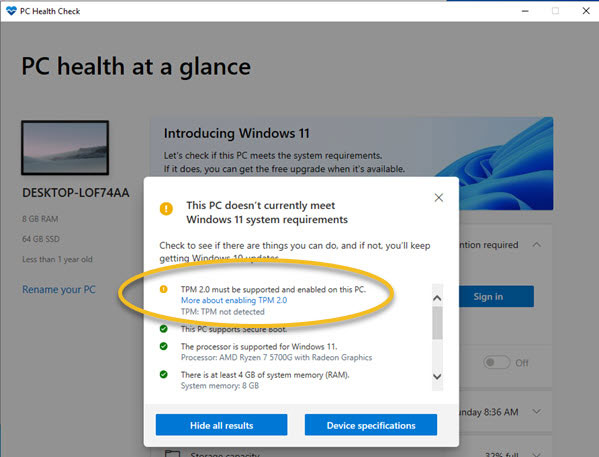
Glücklicherweise lässt sich das TPM nachträglich der virtuellen Maschine hinzufügen. Dazu wählt man in der Liste der virtuellen Maschinen die betreffende VM aus und macht Rechtsklick auf diese um das Kontext-Menü anzuzeigen. Dort wählt man dann den Eintrag “Einstellungen” bzw. “Settings” aus.
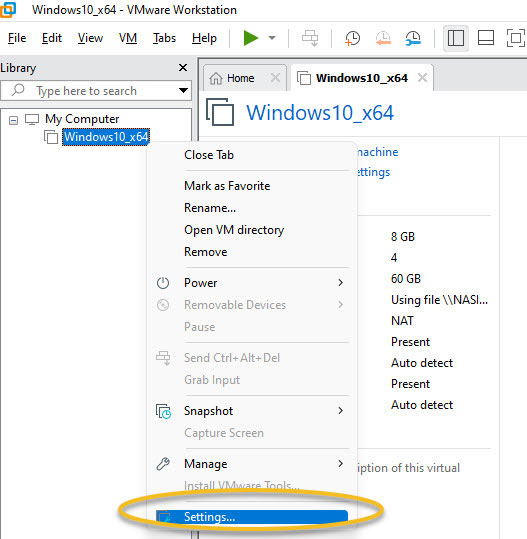
Als nächste bekommt man die verschiedenen Einstellungen zur Hardware der VM angezeigt. Dort klickt man auf den “Add“- bzw. “Hinzufügen“-Button, um weitere Hardware-Eigenschaften, wie das TPM hinzuzufügen.
Hinweis: Um die Hardware-Einstellungen überhaupt bearbeiten zu können, muss die VM heruntergefahren sein.
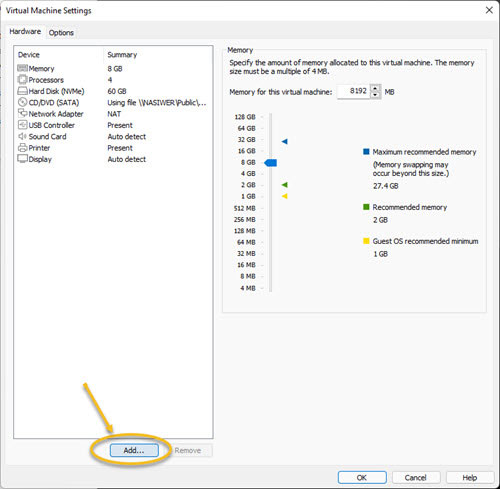
Unter der dann folgenden Liste an weiteren virtuellen Hardware-Komponenten findet man auch das “Trusted Platform Module“. Leider kann es nicht direkt hinzugefügt werden. Wie man sieht, ist der “Finish“-Button noch deaktiviert. Das liegt daran, dass man die virtuelle Maschine zuvor erstmal verschlüsseln muss.
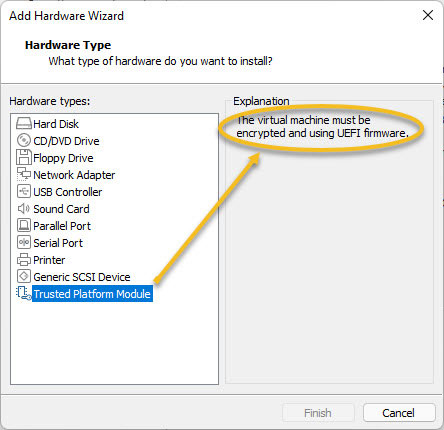
Virtuelle Maschine verschlüsseln
Um die virtuelle Maschine zu verschlüsseln, geht man zurück in die “Einstellungen” und wählt dort die Registerkarte “Optionen” / “Options”. Unter dem Eintrag “Access Control” kann man dann die Verschlüsselung anstoßen, in dem man noch ein vertrauenswürdiges Passwort vergibt.
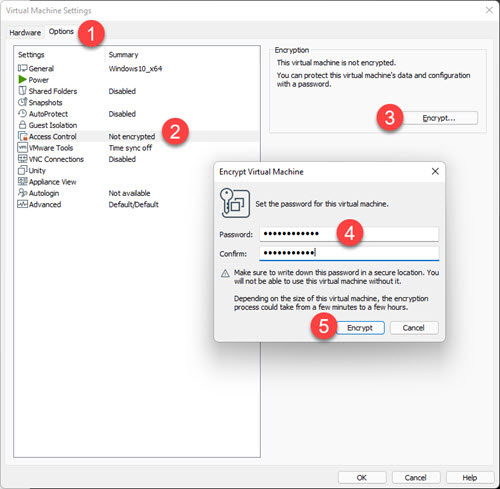
Die Verschlüsselung dauert dann einen Moment.
TPM für VM installieren
Nun kann man die Installation des TPM auf der Virtuellen Maschinen abschließen, indem man wieder in den Hardware-Einstellungen den “Add”-Button anklickt. Wie man auf dem nachfolgenden Screenshot sieht, ist nun der “Finish”-Button anklickbar.
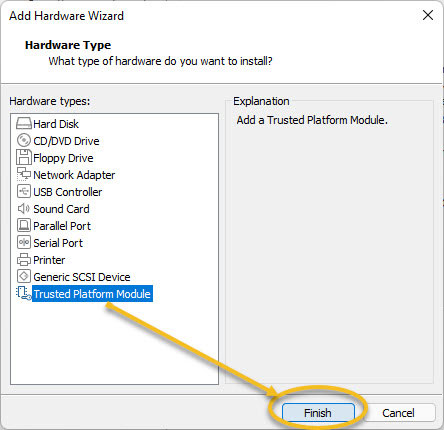
Hat man dies durchgeführt, kann man eine der verschiedenen Methoden zum Prüfen, ob TPM vorhanden ist, auswählen. Und siehe da: Der PC Health Check von Windows meckert nicht mehr herum und die VM-Hardware ist jetzt geeignet für ein Upgrade auf Windows 11.
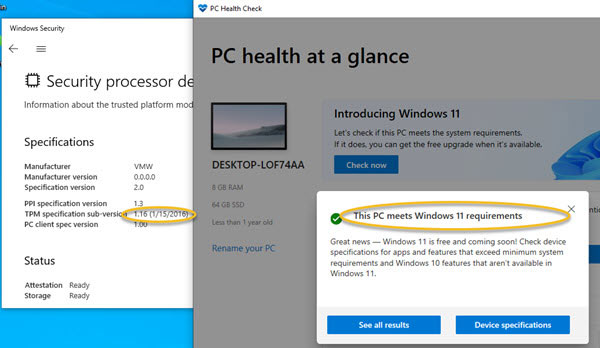
Damit sollte es nun möglich sein den Installationsassistenten für Windows 11 auszuführen oder was auch immer man vor hatte, wofür das Trusted Platform Module benötigt wird.