Wie kann ich überprüfen, ob mein Computer bereits ein TPM-Modul besitzt? Diese Frage stellt sich neuerdings, wenn man Windows 11 nutzen möchte oder wenn man bestimmte Funktionen von Windows 10 nutzen möchten.
Beim TPM (Trusted Platform Module) handelt es sich um einen Sicherheitschip, der sich, sofern vorhanden, auf dem Mainboard befindet und bestimmte kryptografische Funktionen übernimmt. Bei virtuellen Maschinen handelt es sich um ein virtuelles TPM, welches nachträglich installiert werden kann. Die erfolgt durch einen speziellen Hardware-Chip, was die Sicherheits deines PCs wesentlich erhöht. Zu den Hauptaufgaben zählt dabei die Speicherung von Verschlüsselungs-Key.
Windows-Einstellungen: Ist TPM-Chip auf meinem Mainboard installiert?
Ob das Mainboard ein Trusted Platform Module (TPM) besitzt, kann über die Windows-Einstellungen überprüfen. Dazu am besten im Windows-Startmenü die drei Buchstaben TPM eintippen und dann entweder „Gerätesicherheit“ oder „Sicherheitschip“ auswählen.
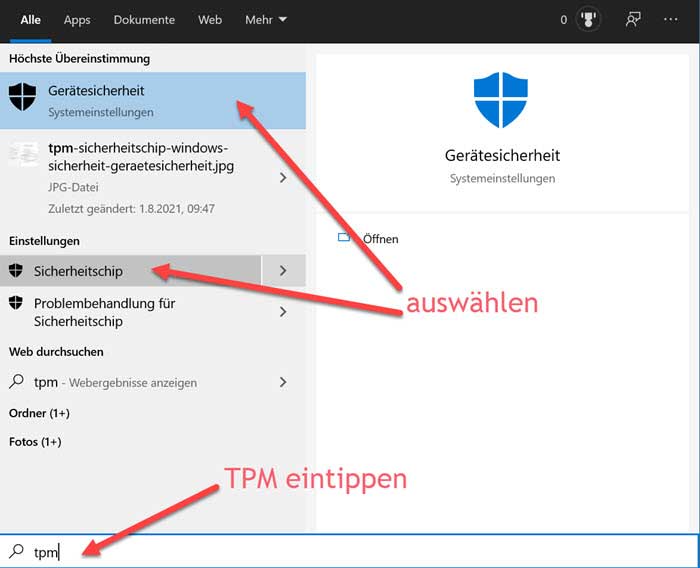
Wählt man Gerätesicherheit aus erhält man die folgenden Anzeige, wenn der Sicherheitschip vorhanden ist.
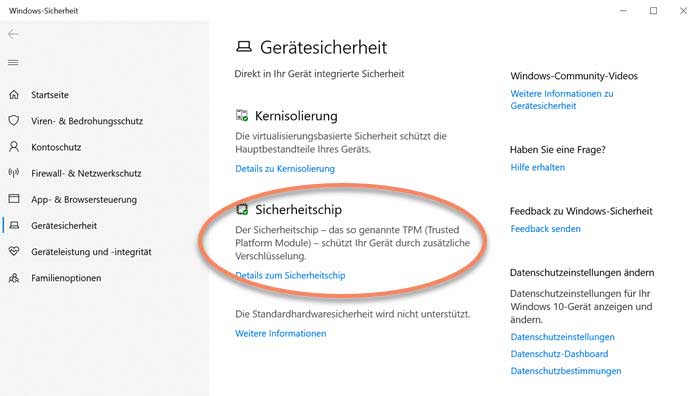
Wählt man „Sicherheitschip“ selbst aus oder unter Gerätesicherheit die „Details zum Sicherheitschip“ bekommt man noch konkrete Versions- und Herstellerangaben, etc. zum TPM angezeigt, sofern dieser vorhanden ist.
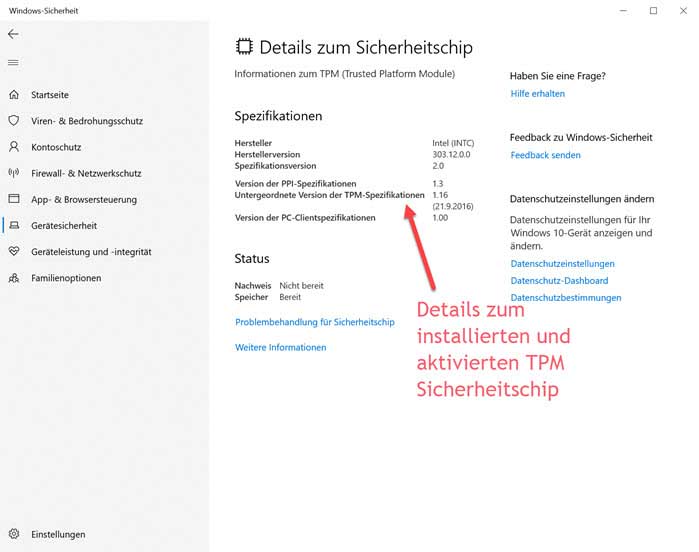
- Gieseke, Wolfram(Autor)
Windows-Ausführen: TPM-Management aufrufen
Alternativ kann man mit Win+R den „Ausführen„-Dialog aufrufen und dort TPM.msc eintippen.
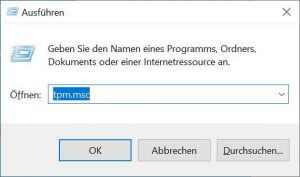
Danach wird die TPM-Management-Konsole aufgerufen und zeigt spezifische Details zum TPM-Chip an, sofern dieser vorhanden ist.
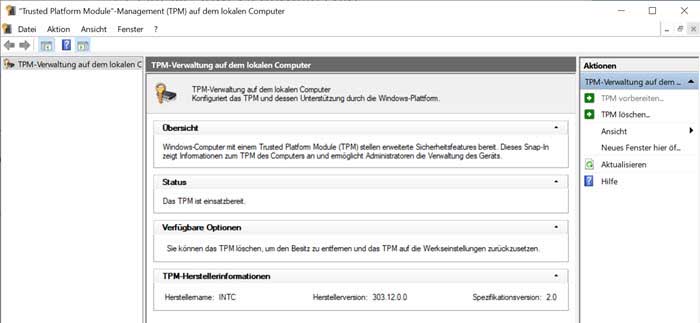
TPM-Verfügbarkeit über Kommandozeile prüfen
Das Kommandozeilen-Tool am besten über das Windows-Startmenü aufrufen und entweder CMD eingeben oder „Eingabeaufforderung“ eingeben bzw. auswählen.
Beim Starten der Eingabeaufforderung muss als Adminstrator erfolgen. Als Rechtklick auf dem Eintrag und „Als Administrator ausführen“ auswählen.
Der Befehl für Eingabeaufforderung lautet:
wmic /namespace:\\root\CIMV2\Security\MicrosoftTpm path Win32_Tpm get /value
Wird dort bei den Werten IsActivated, IsEnabled, IsOwned TRUE angezeigt, dann ist der TPM-Sicherheitschip auf jeden Fall vorhanden und aktiviert.
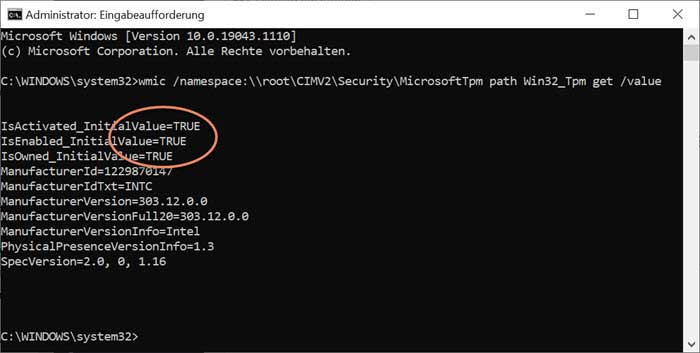
Man kann auch die Einzelwerte IsActivated, IsEnabled, IsOwned über die folgenden Befehle abrufen:
wmic /namespace:\\root\cimv2\security\microsofttpm path win32_tpm get IsEnabled_InitialValue
wmic /namespace:\\root\cimv2\security\microsofttpm path win32_tpm get IsActivated_InitialValue
wmic /namespace:\\root\cimv2\security\microsofttpm path win32_tpm get IsOwned_InitialValue
TPM im BIOS/UEFI aktivieren
Sollten alle Anzeigen in Windows darauf hindeuten, dass der Sicherheitschip nicht vorhanden ist, dann besteht immer noch die Möglichkeit, dass dieser im BIOS deaktiviert ist.
Die Ansicht im BIOS kann von System zu System durchaus unterschiedlich sein. Die hier gezeigten Bilder beziehen sich auf ein BIOS vom ThinkPad.
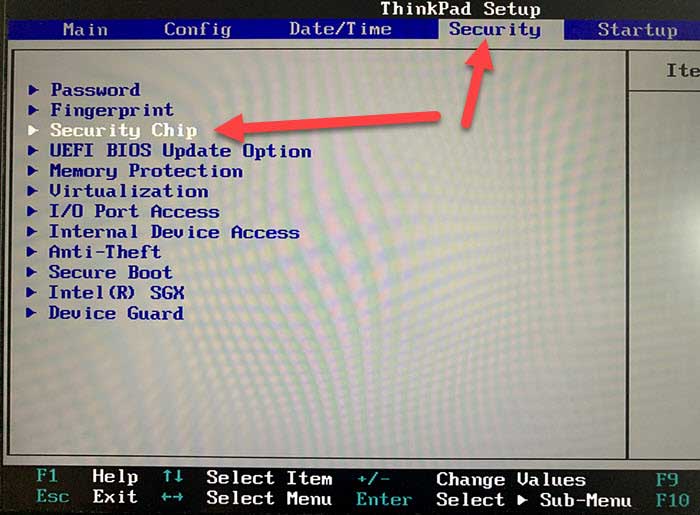
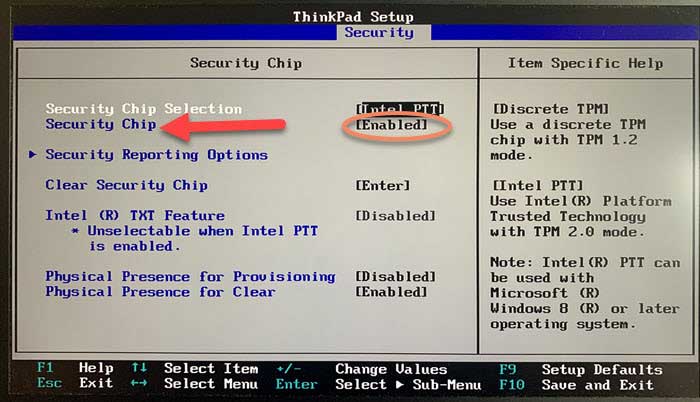
Sofern der TPM Security Chip vorhanden ist, sollte sich ein gleichnamiger Eintrag im Reiter „Security“ des BIOS befinden. Ist dieser auf „Disabled“ eingestellt, kann man versuchen diesen auf „Enabled“ umzustellen. Über „Save and Exit“ speichert man dann die geänderten Einstellungen.
Thinkpad mit AMD Ryzen TPM 2.0 aktivieren
Bei neueren Thinkpads sieht das UEFI etwas anders aus, aber die Vorgehensweise ist ähnlich. Im Unterpunkt „Security“ finden sich die Einstellungen zum TPM-Chip. Dieser kann hier aktiviert und deaktiviert werden.

Asus Mainboard TPM 2.0 aktivieren
Bei Asus Mainboards kann das TPM unter „Advanced“ bzw. „Erweitert“ konfiguriert werden. Setzen Sie hier den Wert auf „Enable“ bzw. aktiviert.

Kein TPM vorhanden
Die folgenden Bilder und Screenshots zeigen, wie die Anzeigen in den Windows-Einstellungen, Management-Konsolen und auf der Kommandozeile aussehen, wenn kein TPM vorhanden ist oder der Security Chip im BIOS/UEFI nicht aktiviert worden ist.
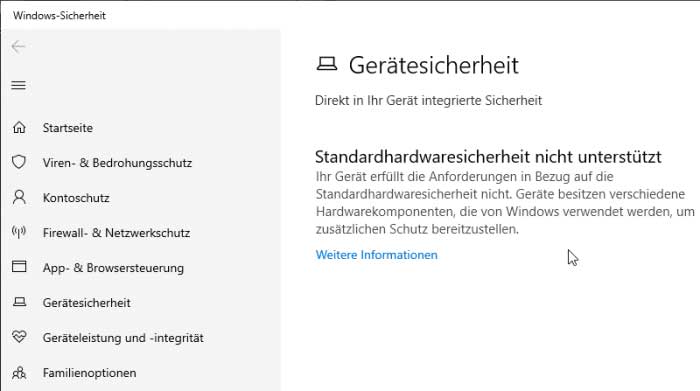
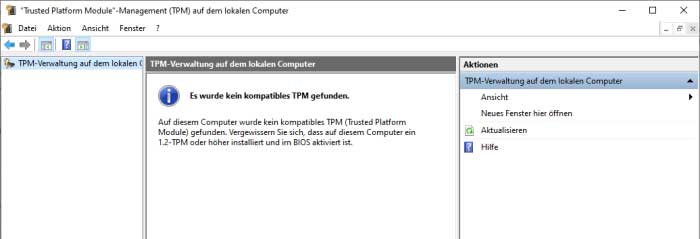
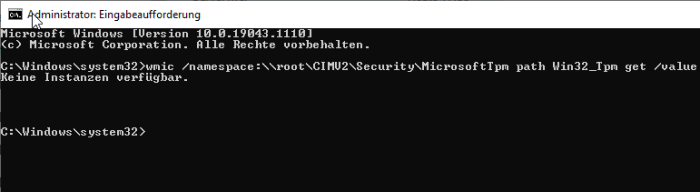
- Gieseke, Wolfram(Autor)



