Windows 11 benötigt TPM, VMware Workstation unterstützt dies bereits, allerdings ist die Einrichtung nicht ganz selbsterklärend.
Hinweis: Diese Anleitung funktioniert derzeit nur in VMware Workstation Pro. Im VMware Workstation Player gibt es noch keine TPM-Unterstützung. Hier kann allerdings der Workaround zur Umgehung der TPM-Überprüfung verwendet werden.
Videoanleitung
Anleitung
Im ersten Schritt sollten wir uns eine Windows-ISO-Datei herunterladen. Diese benötigen wir später für die Installation.
In VMware erstellen wir nun eine neue virtuelle Maschine.
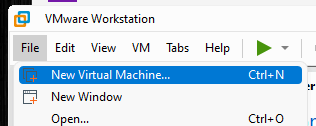
Wir nehmen die typischen Einstellungen für die Erstellung. Diese können wir später noch anpassen.
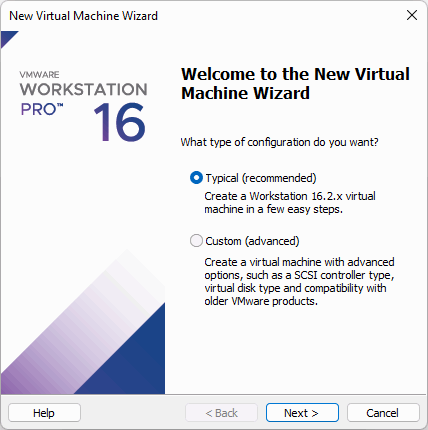
Im nächsten Schritt können wir bereits die Windows-ISO-Datei angeben, welche wir später für die Installation verwenden wollen.
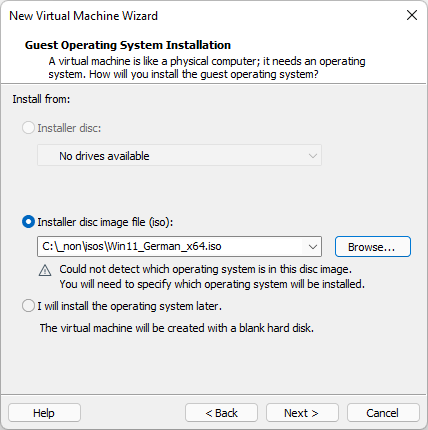
Als Betriebssystem wählen wir „Microsoft Windows“ aus. In der aktuellen Version gibt es noch keine Auswahl für Windows 11, daher wählen wir „Windows 10“ aus.
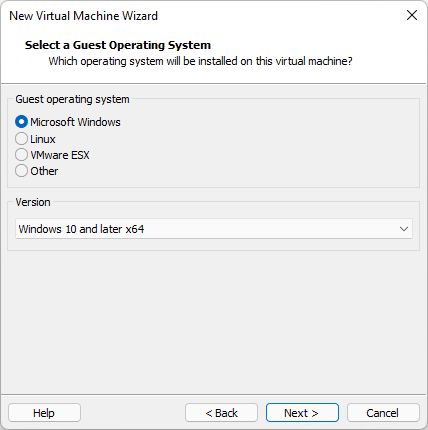
Nun geben wir den Namen der virtuellen Maschine und ggf. einen Speicherort an.
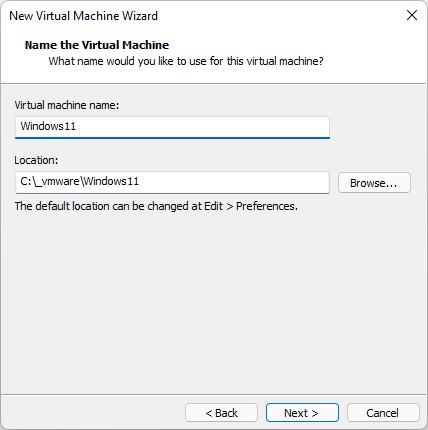
Das Minimum für Windows 11 ist laut Microsoft 64 GB Festplattenspeicher. Daher sollten wir den Wert entsprechend anpassen.
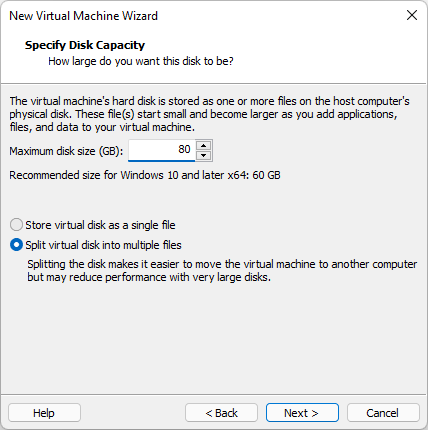
Die virtuelle Maschine ist jetzt erstellt. Wir können jetzt noch die Hardware anpassen.
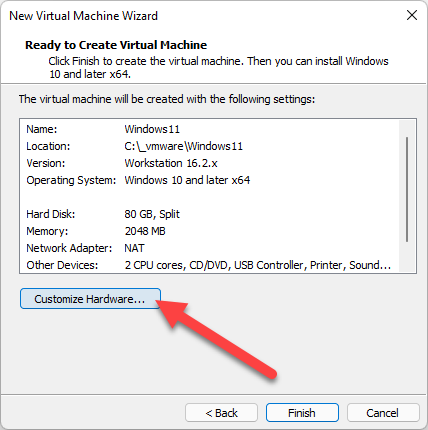
Da Windows 11 mindestens 4 GB an freien Speicher benötigt, erhöhen wir den Speicher auf mindestens 4096 MB.
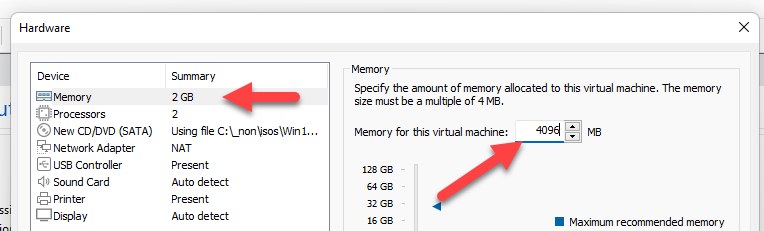
Wir benötigen ebenfalls noch die Option für den TPM-Chip. Leider lässt sich diese Option hier nicht über den „Add“ Button hinzufügen. Es kommt eine Fehlermeldung, dass diese Option nur für verschlüsselte virtuelle Maschinen verfügbar ist.
The virtual machine must be encrypted and using UEFI firmware.
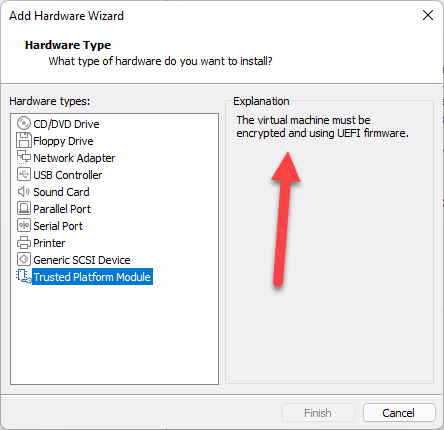
Daher schließen wir das Fenster erstmal und öffnen die Einstellungen der virtuellen Maschine.
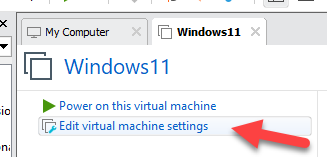
Hier gibt es jetzt den Tab „Options“. Unter „Access Control“ können wir die virtuelle Maschine verschlüsseln.
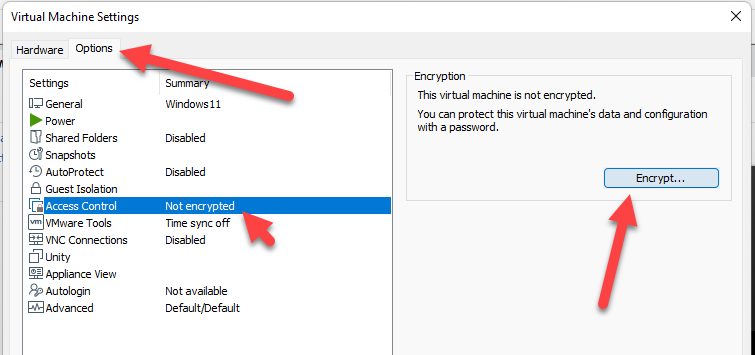
Hierfür ist die Vergabe es Passwortes notwendig.
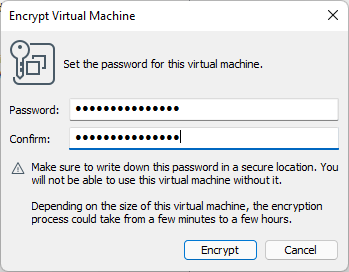
Anschließend können wir im Tab „Hardware“ das „Trusted Platform Module“ hinzufügen.
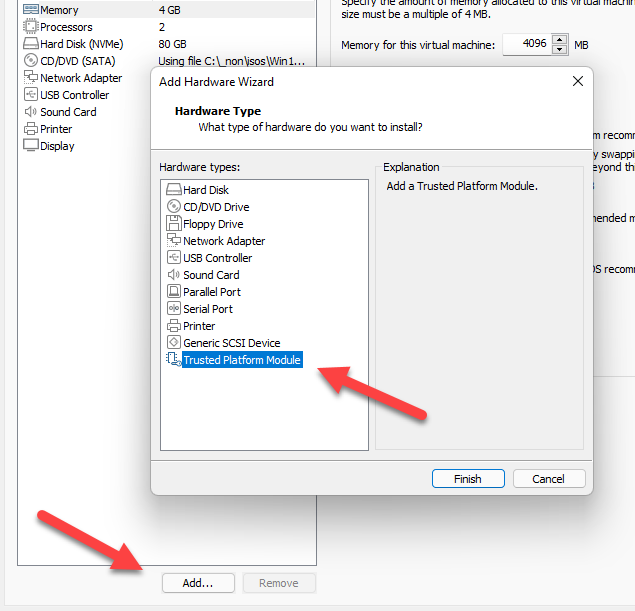
Fertig! Wir können nun die virtuelle Maschine starten und die Windows-Installation ganz normal durchführen.
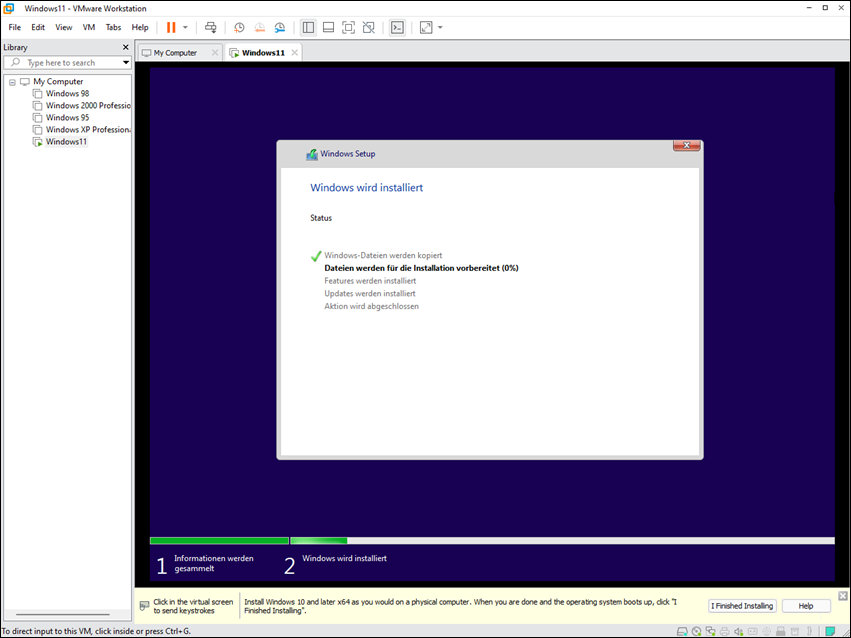

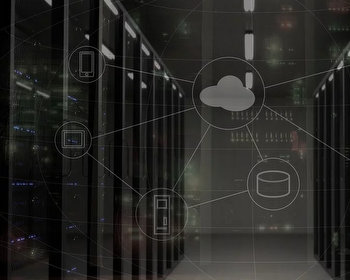
Gibt es einen bestimmten Grund, dass die virtuelle Festplatte in Segmente aufgeteilt statt in einem Stück angelegt wird, oder wurde das nur übersehen?
Vielen Dank für die Anleitung.
Ich habe auf der Homepage von VM-Ware noch eine andere Möglichkeit gefunden:
Edit the vmx file for the newly created VM and add managedVM.autoAddVTPM = „software“
Wenn man das macht fügt er das virtuelle TMP Modul auch ohne die Verschlüsselung hinzu.
Oh das ist interessant, muss ich mal ausprobieren. Danke für den Tipp.
Servus,
ich habe es mal ausprobiert:
https://ekiwi-blog.de/forum/board/thread/208-vmware-workstation-windows-11-ohne-tpm-verschl%C3%BCsselung-nutzen/
Hat es bei Dir funktioniert? Bei mir kommt nur eine Fehlermeldung.
Gruß
Andy