Windows 11 hat die Systemanforderungen nach oben gesetzt, TPM und bestimmte CPUs sind jetzt Pflicht. Allerdings lässt sich die Überprüfung umgehen.
Wer Windows 11 auf einem PC installieren will, welcher nicht die Systemanforderungen unterstützt, wird mit der Meldung “Windows 11 kann auf diesem PC nicht ausgeführt werden” bei der Installation abgewiesen.
Allerdings lässt die Überprüfung während der Installation deaktivieren.
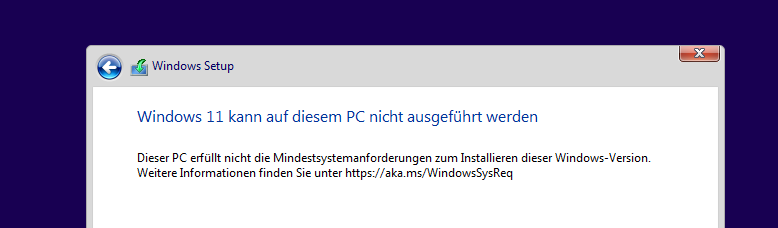
Videoanleitung
Anleitung
Die Überprüfung lässt sich durch das Bearbeiten der Registry während der Installation deaktivieren. Die Installation starten wir ganz normal. Allerdings drücken wir im ersten Bildschirm der Installation die Tastenkombination “SHIFT + F10”.
Die Tastenkombination öffnet eine Eingabeaufforderung. Hier geben wir “regedit” ein und drücken Enter.
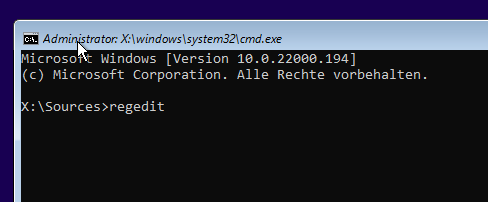
Es öffnet sich der Registry-Editor. Hier navigieren wir nun zu folgendem Schlüssel:
Computer\HKEY_LOCAL_MACHINE\SYSTEM\Setup
Hier legen wir jetzt einen neuen Schlüssel an.
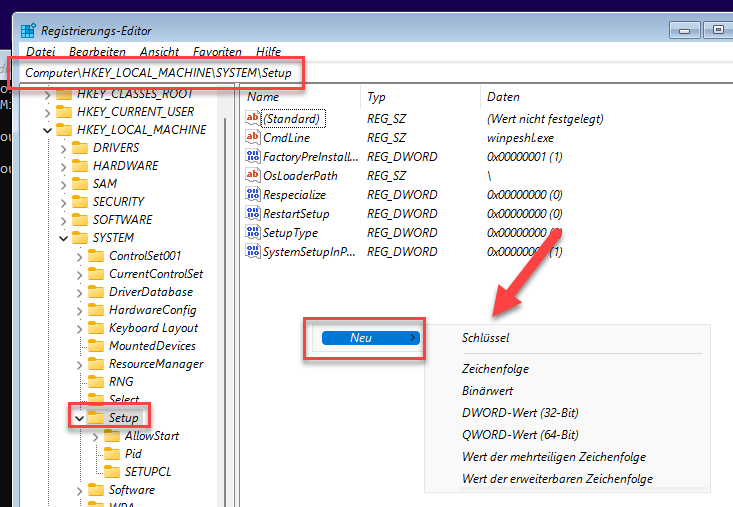
Der Schlüssel erhält den Namen “LabConfig”. Anschließend können wir unterhalb des Schlüssels einen DWORD-Wert (32 Bit) anlegen.
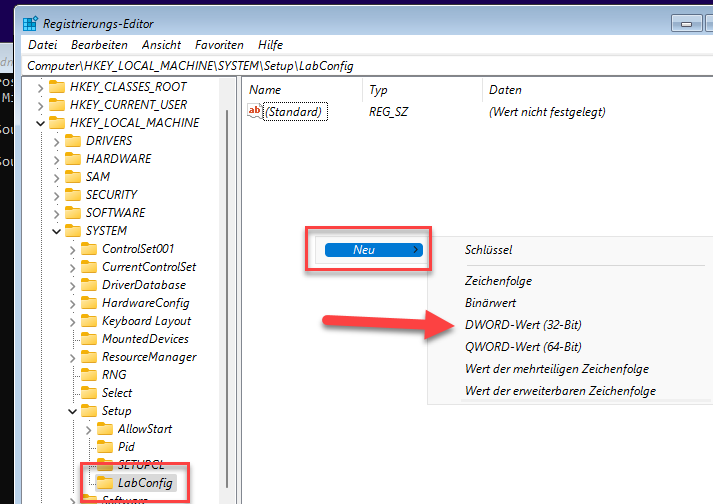
Insgesamt müssen wir drei Werte anlegen, der erste trägt den folgenden Namen:
BypassTPMCheck
Den Wert legen wir an und bearbeiten diesen anschließend mit Doppelklick und setzen ihn auf den Wert 1.
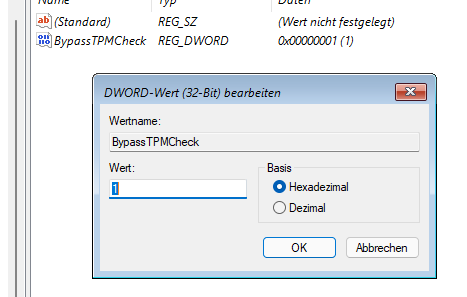
Diesen Vorgang wiederholen wir für die folgenden zwei Werte:
BypassRAMCheck BypassSecureBootCheck
Auch diese werden auf 1 gesetzt, das Ergebnis sollte so aussehen.
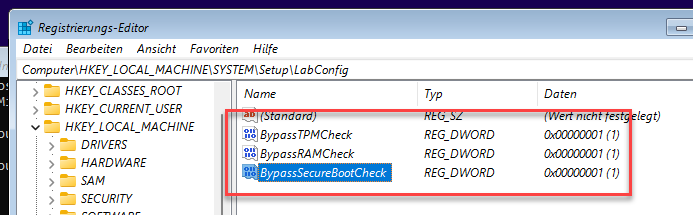
Fertig! Jetzt schließen wir den Registry-Editor und führen die Installation von Windows 11 ganz normal aus. Die Installation lässt sich nun auch auf nicht unterstützten Geräten durchführen.

Update: Insider Preview ISO 25140
Mit der aktuellen Insider-Preview scheint es nicht mehr zu funktionieren:
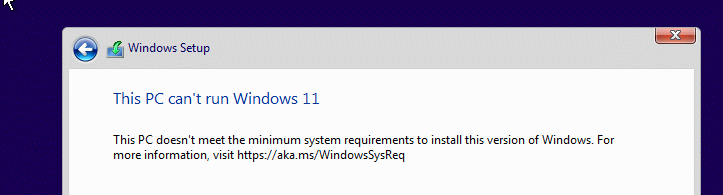

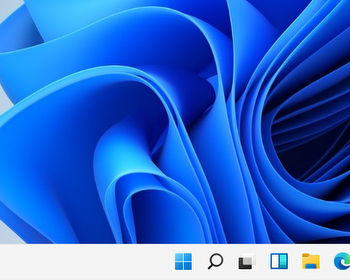




VirtualBox bietet die oben dargestellten Registrierungseinträge bereits im Gasterweiterungs-Image als eigene Datei an. Diese kann dann vom cmd-Prompt geladen werden, ohne die (fehleranfälligen) Eingaben von Hand durchführen zu müssen.
Pfad: C:\Program Files\Oracle\VirtualBox\VBoxGuestAdditions.iso
In diesem Image befindet sich die Datei windows11-bypass.reg mit den obigen Einstellungen. Auf einen USB-Stick kopiert und bei der Installation angesteckt kann nach dem Aufruf der Eingabeaufforderung (mit Umschalt+F10) diese Datei ausgführt werden und die Einträge in der Registrierungsdatei sind jedenfalls fehlerfrei erfolgt.
Inhalt der Datei:
Windows Registry Editor Version 5.00
[HKEY_LOCAL_MACHINE\SYSTEM\Setup\LabConfig]
“BypassTPMCheck”=dword:00000001
“BypassSecureBootCheck”=dword:00000001
“BypassRAMCheck”=dword:00000001
“BypassStorageCheck”=dword:00000001
“BypassCPUCheck”=dword:00000001
Interessant, das wusste ich auch noch nicht. Wobei es ja auch eher umständlich ist, die Sache erst auf einen USB-Stick zu kopieren, den bei der Installation zu verwenden und das zu importieren.
Am besten wäre es natürlich auch, wenn VirtualBox ein Update rausbringen würde, welches TPM unterstützt.
Gruß
Andy